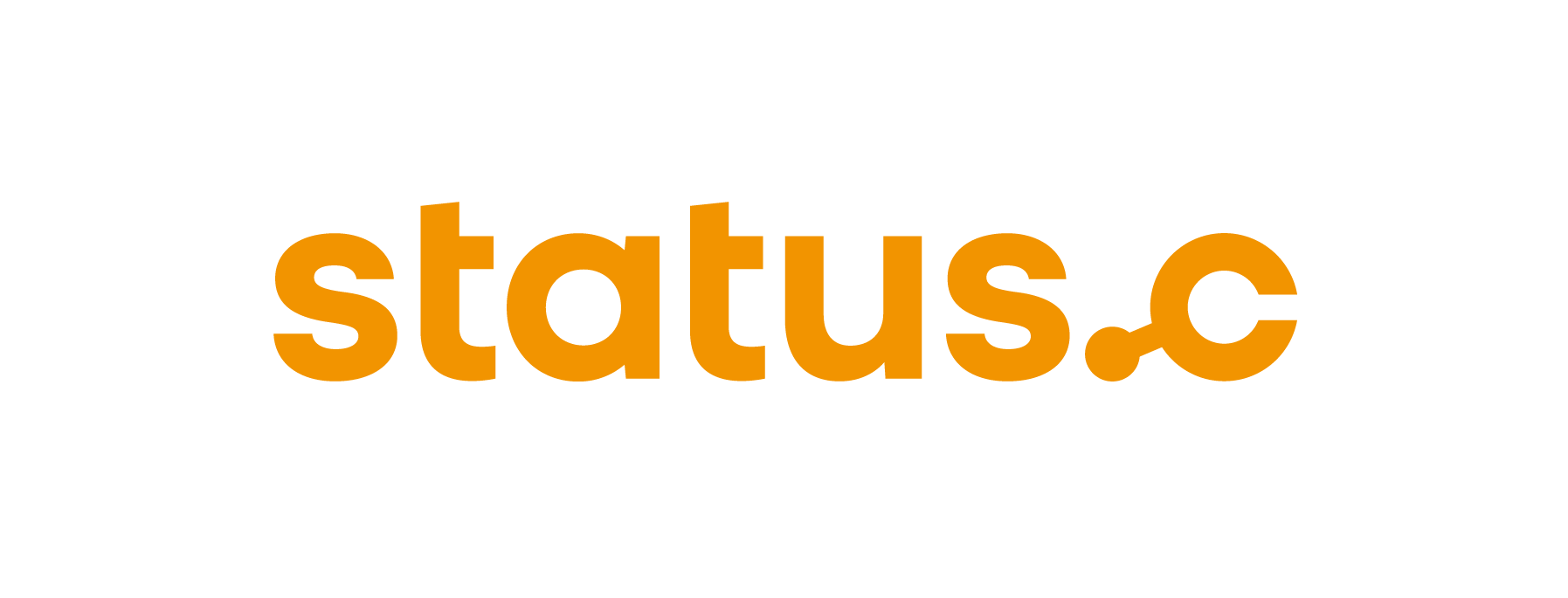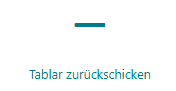Bearbeitung der Tablarplätze
Information
Mit der Applikation Bearbeitung Tablarplätze können Tablare manuell angefordert und anschließend das Layout der Plätze bearbeitet werden. Es können sowohl Plätze gelöscht, als auch Plätze neu angelegt werden. So lassen sich beispielsweise auf einfache Weise mehrere kleine Plätze zu einem neuen großen Platz zusammenlegen. Oder umgekehrt kann ein großer Platz auf mehrere kleine Plätze aufgeteilt werden.
Für das Anlegen von neuen Plätzen ist wichtig, dass ein geeignetes Raster für das zu bearbeitende Tablar hinterlegt ist. Des Weiteren müssen die Maße für die Lagerplatztypen gepflegt sein. Es können nur Plätze gelöscht werden, die keinerlei Quantdaten besitzen. D.h. der Platz muss leer sein und es dürfen keine offenen Transportaufträge diesen Platz als Ziel besitzen
Auswahl des Tablars
Der Prozess besteht aus zwei Bildern: Dem Eingabebild und dem Arbeitsvorrat. Das Eingabebild unterteilt sich in drei Bereiche: dem Navigationsbereich (links), dem Hauptfenster (mittig) und der Navigationsleiste (oben).
Über den Navigationsbereich kann zwischen den einzelnen Applikationen gewählt werden. Das Hauptfenster zeigt relevanten Daten an. In der Navigationsleiste befinden sich die Buttons, welche durch den Prozess führen.
Anfangs muss ein Lift ausgewählt werden, in dem sich das zu bearbeitende Tablar befindet. In diesem Beispiel existiert nur einer. In der Kopfzeile ist zudem die Frage nach dem Lift zu finden.
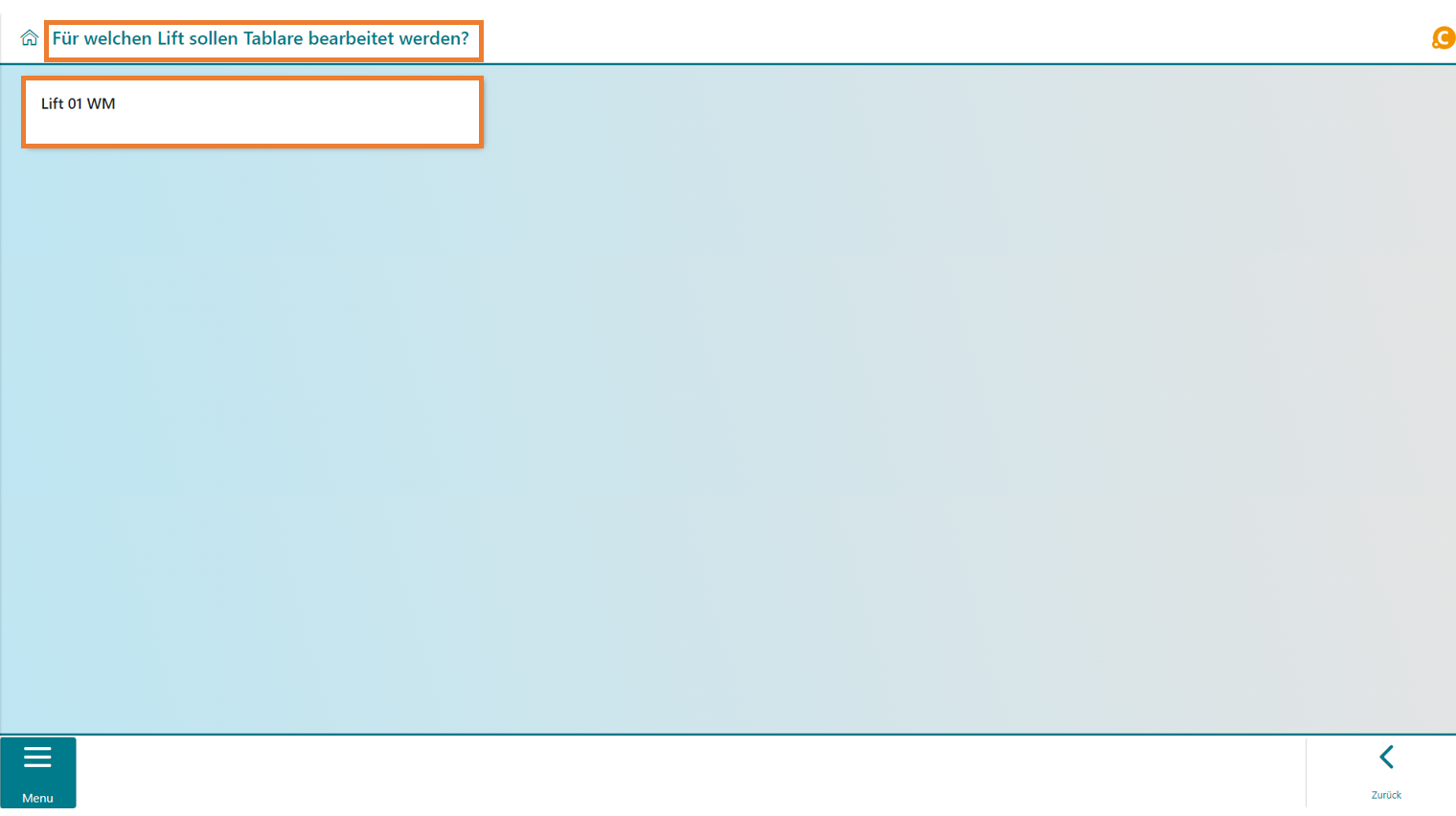
| Button | Funktion |
|---|---|
| Über "Zurück" gelangen Sie wieder in das vorherige Bild. |
In dieser Ansicht ist erkenntlich, welche Tablare zum bearbeiten bereit stehen (1). Über die Pfeile (2) kann man in die nächsten Tablare springen. Es besteht zudem die Möglichkeit das Tablar zurückzufahren oder zur Liftauswahl zurückzukehren (3).
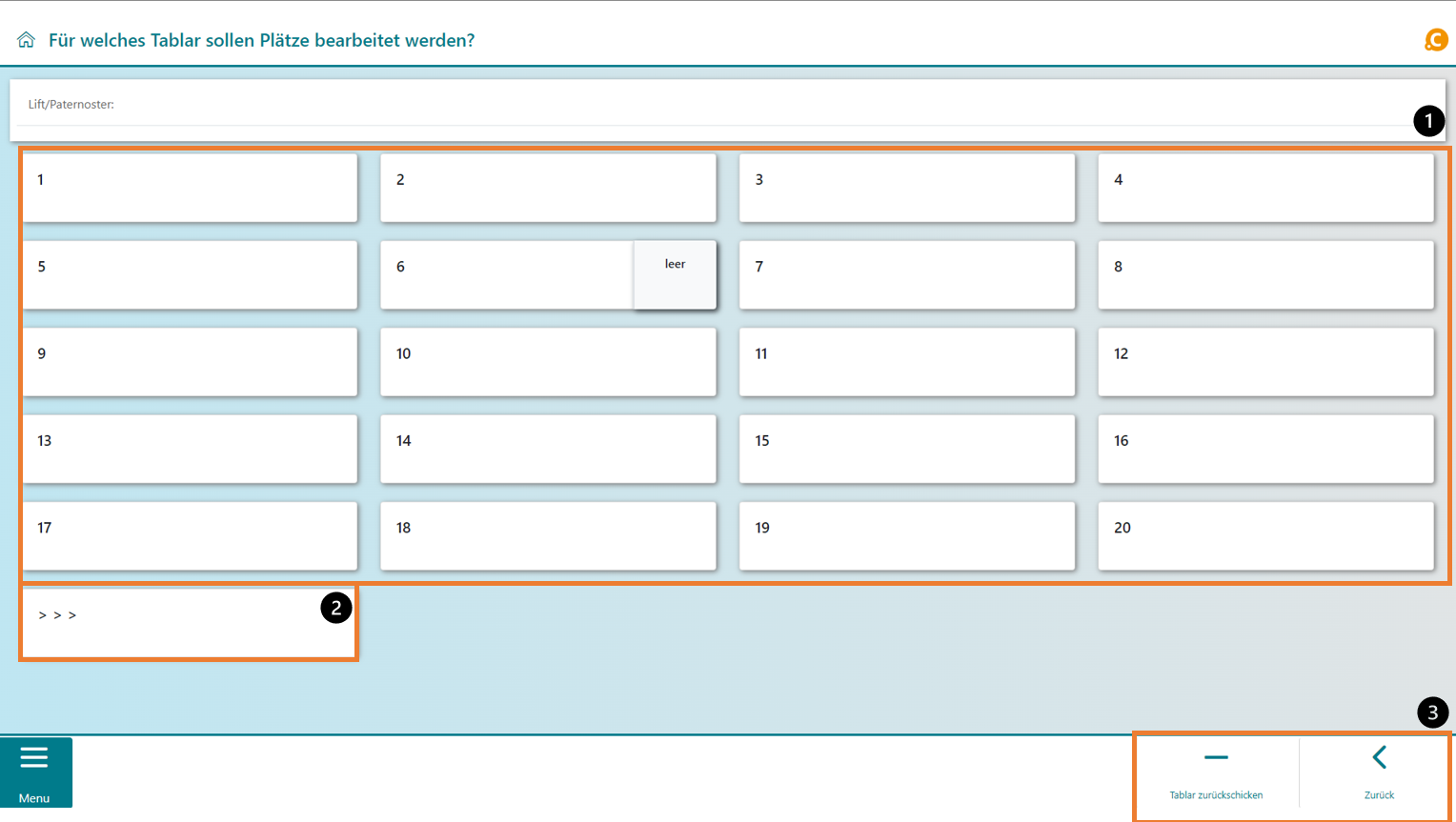
| Button | Funktion |
|---|---|
| Über "Zurück" gelangen Sie wieder in das vorherige Bild. |
| Der Button "Tablar zurückschicken" verräumt das Tablar aus der Entnahmeöffnung. |
Bearbeitung des Tablars
Jetzt kann das Tablar ausgewählt werden, welches bearbeitet werden soll. Mittig werden die einzelnen Tablare visualisiert (1). Im Beispiel wird Tablar 1 ausgewählt, was durch die Auswahl farblich hinterlegt wird (2). Das ausgewählte Tablar wird im unteren Bildabschnitt detailliert angezeigt (3). Farbliche Hinterlegungen (z.B. Platz 01-3) zeigen an, ob die Plätze auf dem Tablar belegt oder frei sind. In der Navigationsleiste werden die Möglichkeiten zur Bearbeitung und Steuerung des Tablars angezeigt (4). Zudem erfolgt in der Kopfzeile eine Meldung für welches Tablar gerade die Plätze bearbeitet werden. 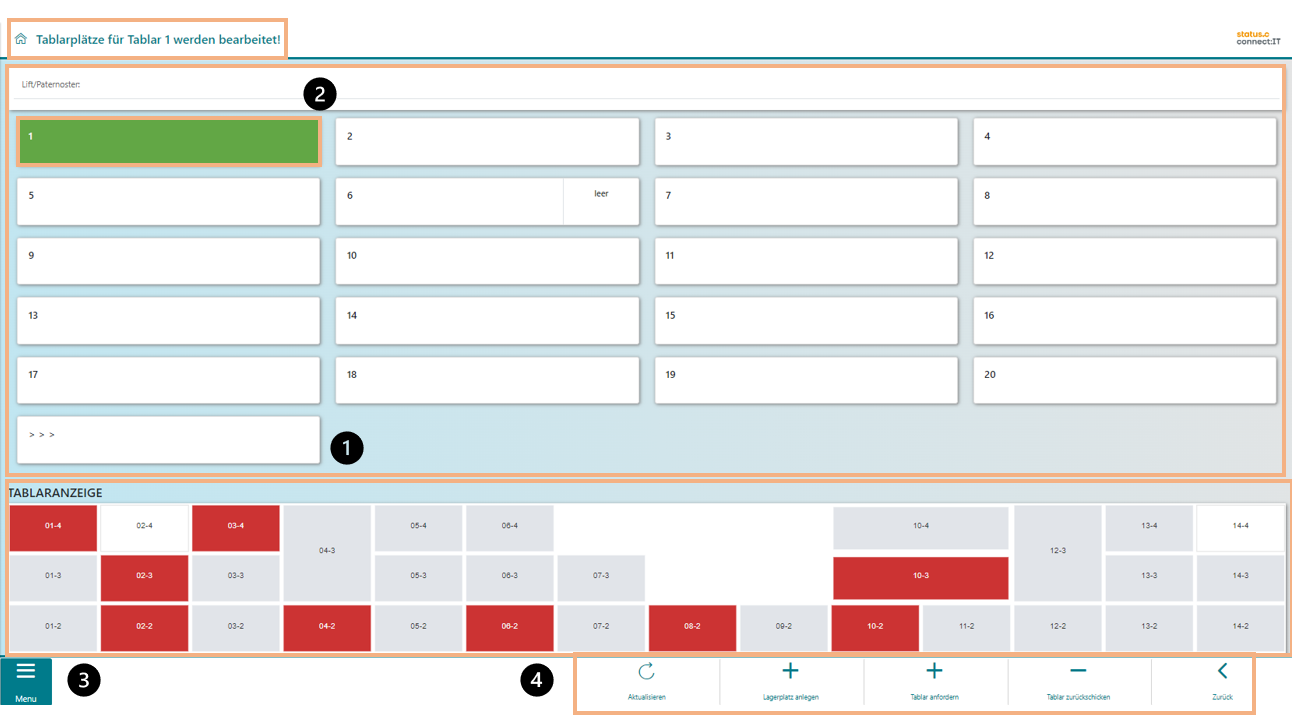
| Button | Funktion |
|---|---|
| Über "Aktualisieren" wird der Arbeitsvorrat neu geladen. Des Weiteren werden die Eingaben sowie die Selektion initialisiert. |
| Über "Lagerplatz anlegen" wird an der markierten Position ein Lagerplatz angelegt. |
| Der Button "Tablar anfordern" bestellt das Tablar an die Entnahmeöffnung. |
| Der Button "Tablar zurückschicken" verräumt das Tablar aus der Entnahmeöffnung. |
| Über "Zurück" gelangen Sie wieder in das vorherige Bild. |
Lagerplätze löschen
Durch einen Touch/Klick auf die Plätze in der Tablar-Visualisierung werden diese ausgewählt (1). Ist mindestens ein Tablarplatz ausgewählt (grün hinterlegt), erscheint der Button zum Lagerplätze löschen (2). Im Beispiel wird ein Platz ausgewählt und gelöscht.
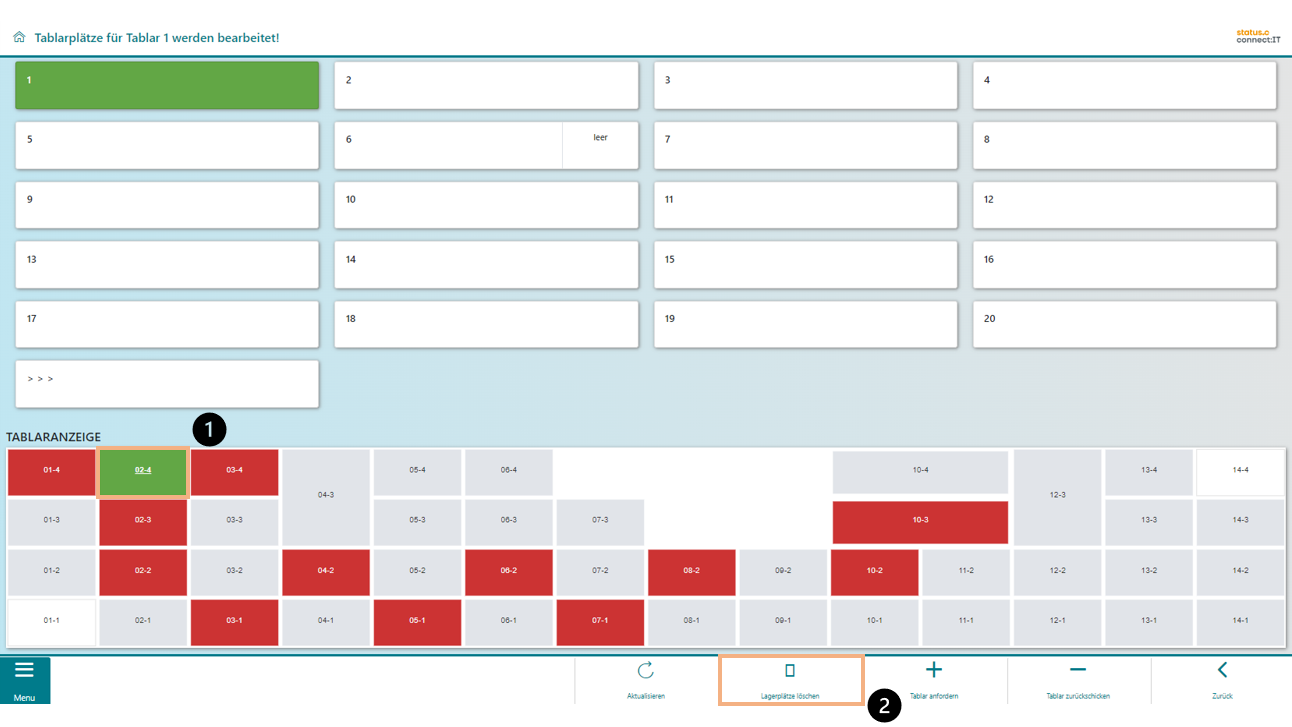
Die Aktion Lagerplatz löschen löscht sowohl den SAP-Platz in der LAGP als auch den STC-Platz in der Tablarplatz-Tabelle in der die Koordinaten und Maße des Platzes hinterlegt sind. Ein Platz lässt sich nur markieren, wenn dort kein Bestand liegt und es auch keinen einzulagernden Bestand gibt. Andernfalls erscheint eine Meldung. Die Plätze sind nun gelöscht.
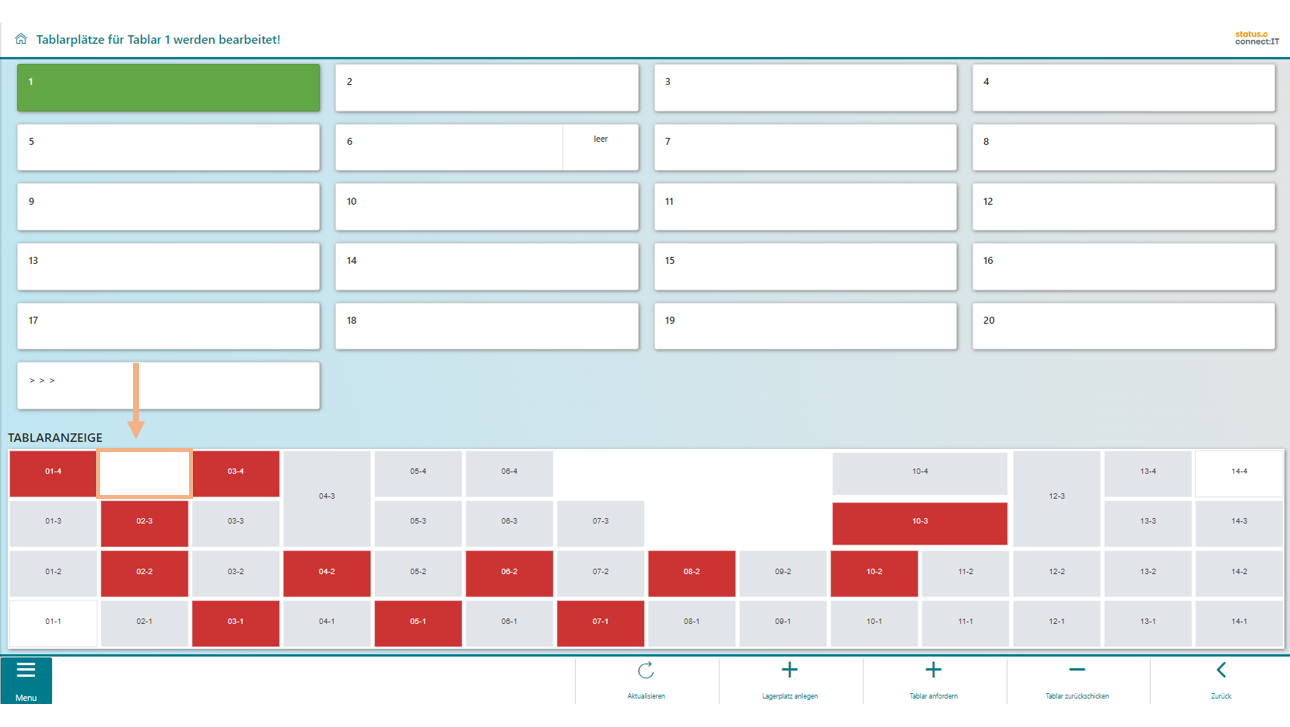
| Button | Funktion |
|---|---|
| Über "Aktualisieren" wird der Arbeitsvorrat neu geladen. Des Weiteren werden die Eingaben sowie die Selektion initialisiert. |
| Der Button "Tablar anfordern" bestellt das Tablar an die Entnahmeöffnung. |
| Der Button "Tablar zurückschicken" verräumt das Tablar aus der Entnahmeöffnung. |
| Über "Lagerplatz anlegen" wird an der markierten Position ein Lagerplatz angelegt. |
| Über "Zurück" gelangen Sie wieder in das vorherige Bild. |
Lagerplätze anlegen
Ist kein Platz ausgewählt, befindet man sich im Kontext zum Anlegen eines neuen Platzes. Das Betätigen des Buttons zum Lagerplatz anlegen führt zur Auswahl des Lagerplatztypen für den neuen Platz.
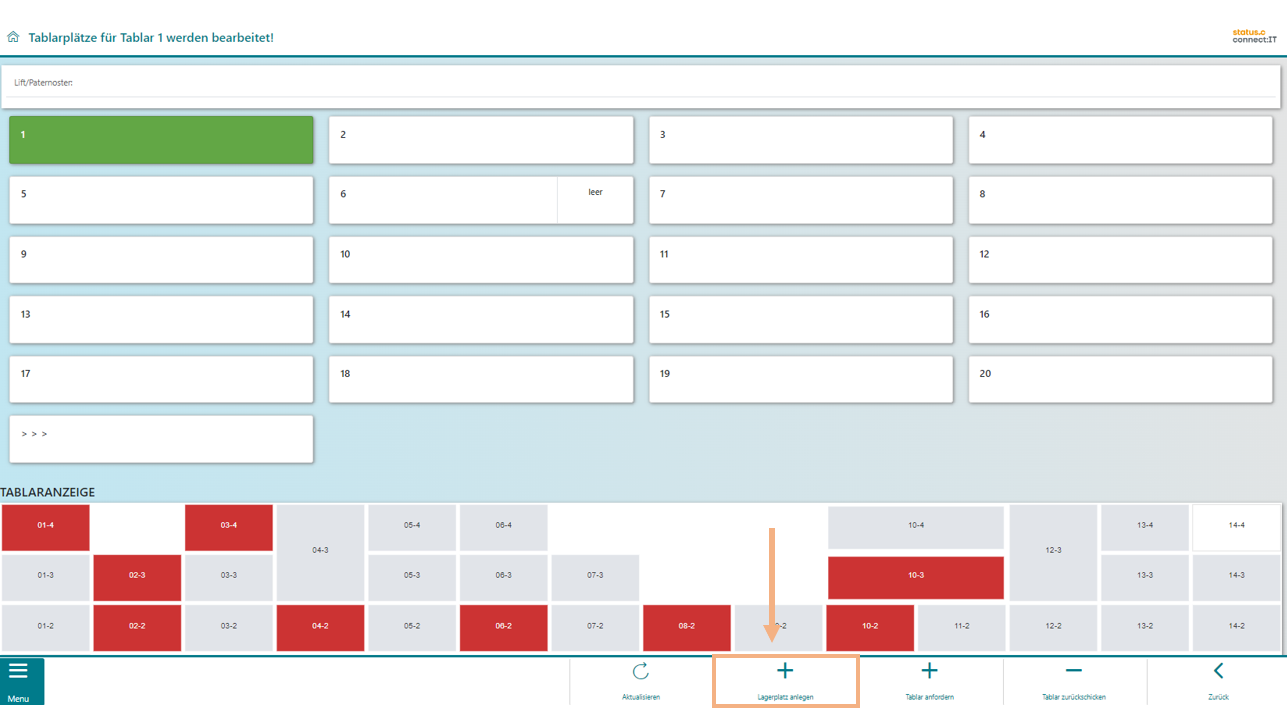
| Button | Funktion |
|---|---|
| Über "Aktualisieren" wird der Arbeitsvorrat neu geladen. Des Weiteren werden die Eingaben sowie die Selektion initialisiert. |
| Der Button "Tablar anfordern" bestellt das Tablar an die Entnahmeöffnung. |
| Der Button "Tablar zurückschicken" verräumt das Tablar aus der Entnahmeöffnung. |
| Über "Lagerplatz anlegen" wird an der markierten Position ein Lagerplatz angelegt. |
| Über "Zurück" gelangen Sie wieder in das vorherige Bild. |
Zentral werden nun die Lagerplatztypen angezeigt, die angelegt werden können. Es werden nur Lagerplatztypen angezeigt, die im Customizing eine Breite und Tiefe ungleich 0 besitzen, da ohne diese Informationen kein Platz gefunden/ ermittelt werden kann. Die Auswahl des Lagerplatztypen erfolgt per Klick auf die entsprechende Zeile in der Tabelle. Danach kann der Lagerplatz durch den entsprechenden Button in der Navigationsleiste angelegt werden. Dies kann so lange fortgeführt werden, bis alle Lücken auf dem Tablar mit neuen Plätzen gefüllt sind.
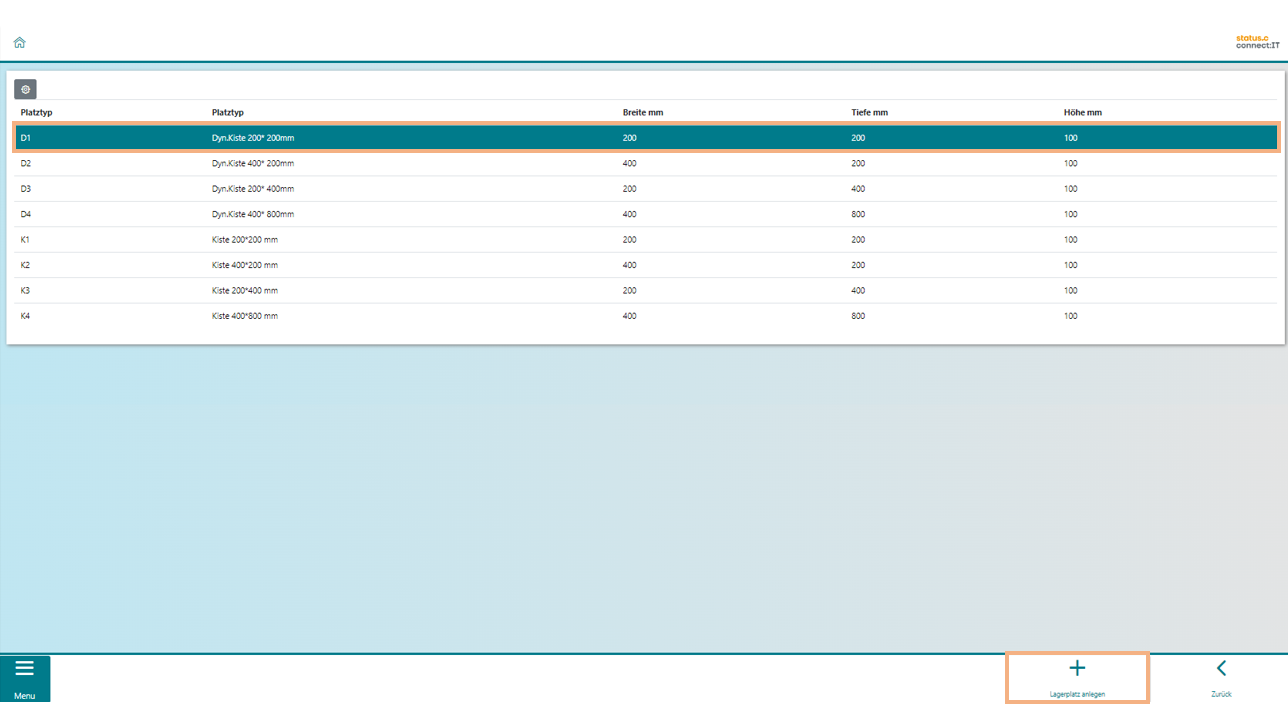
Nachdem man Lagerplatz anlegen ausgewählt hat, erscheint der geplante Platz auf dem digitalen Tablar. Hier im Beispiel können auf dem verfügbaren Platz 6 neue Lagerplätze angelegt werden (Grün markiert). Mit der Auswahl von Lagerplatz anlegen in der Navigationsleiste wird der neue Platz angelegt.
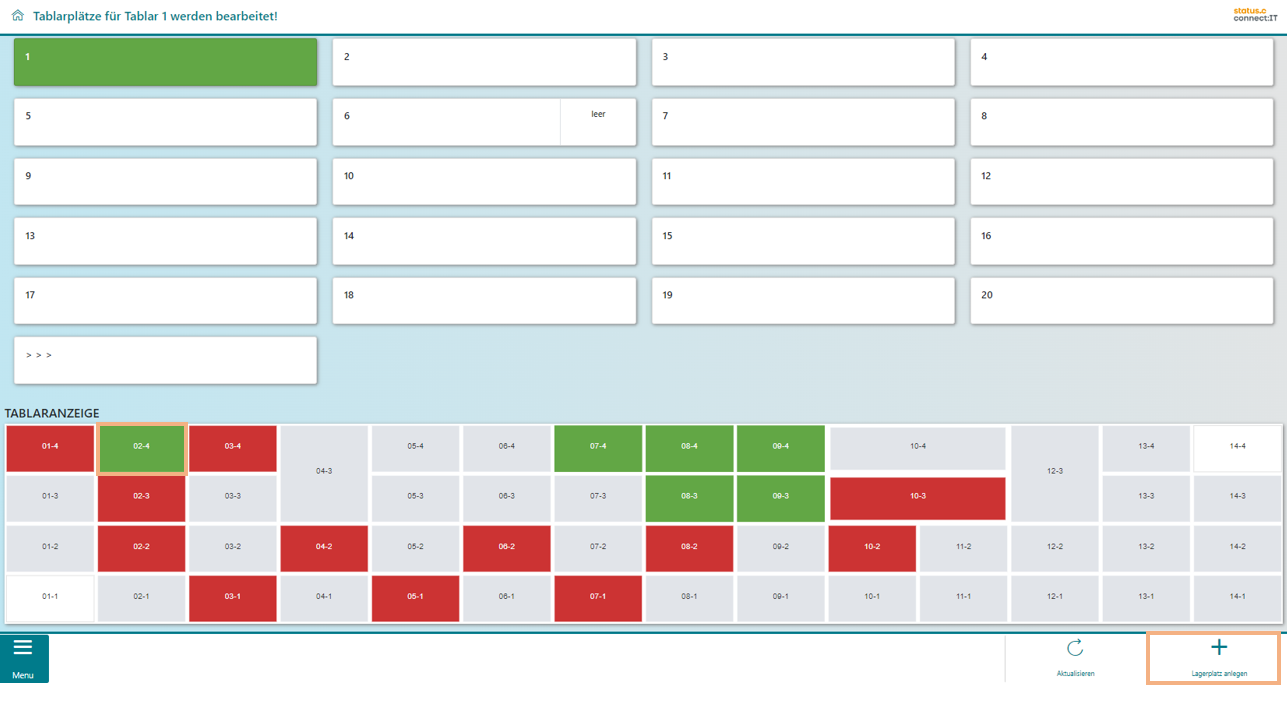
| Button | Funktion |
|---|---|
| Über "Lagerplatz anlegen" wird an der markierten Position ein Lagerplatz angelegt. |
| Über "Aktualisieren" wird der Arbeitsvorrat neu geladen. Des Weiteren werden die Eingaben sowie die Selektion initialisiert. |
Fehlermeldungen
Wenn kein freier Platz für den Lagerplatztypen ermittelt werden kann, erscheint eine Fehlermeldung (1) und man hat die Möglichkeit, sich für einen alternativen Platztypen zu entscheiden oder zum Tablar zurückzukehren (2).
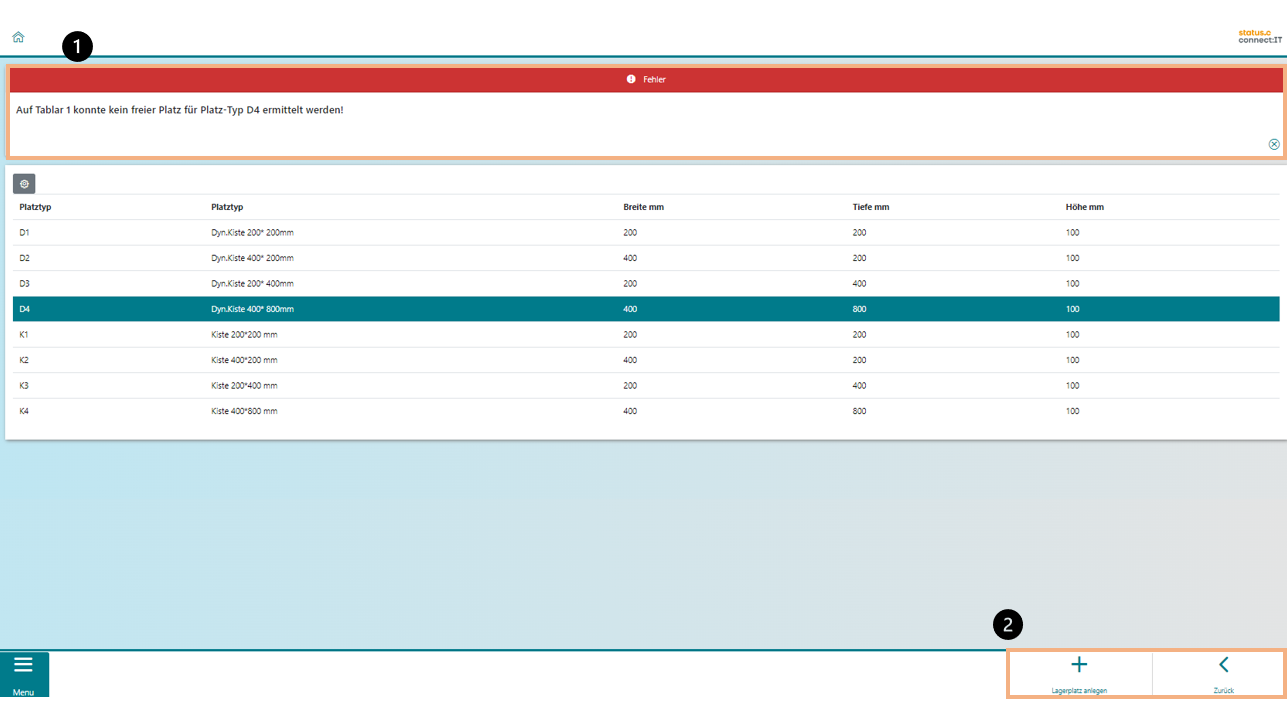
| Button | Funktion |
|---|---|
| Über "Lagerplatz anlegen" wird an der markierten Position ein Lagerplatz angelegt. |
| Über "Zurück" gelangen Sie wieder in das vorherige Bild. |