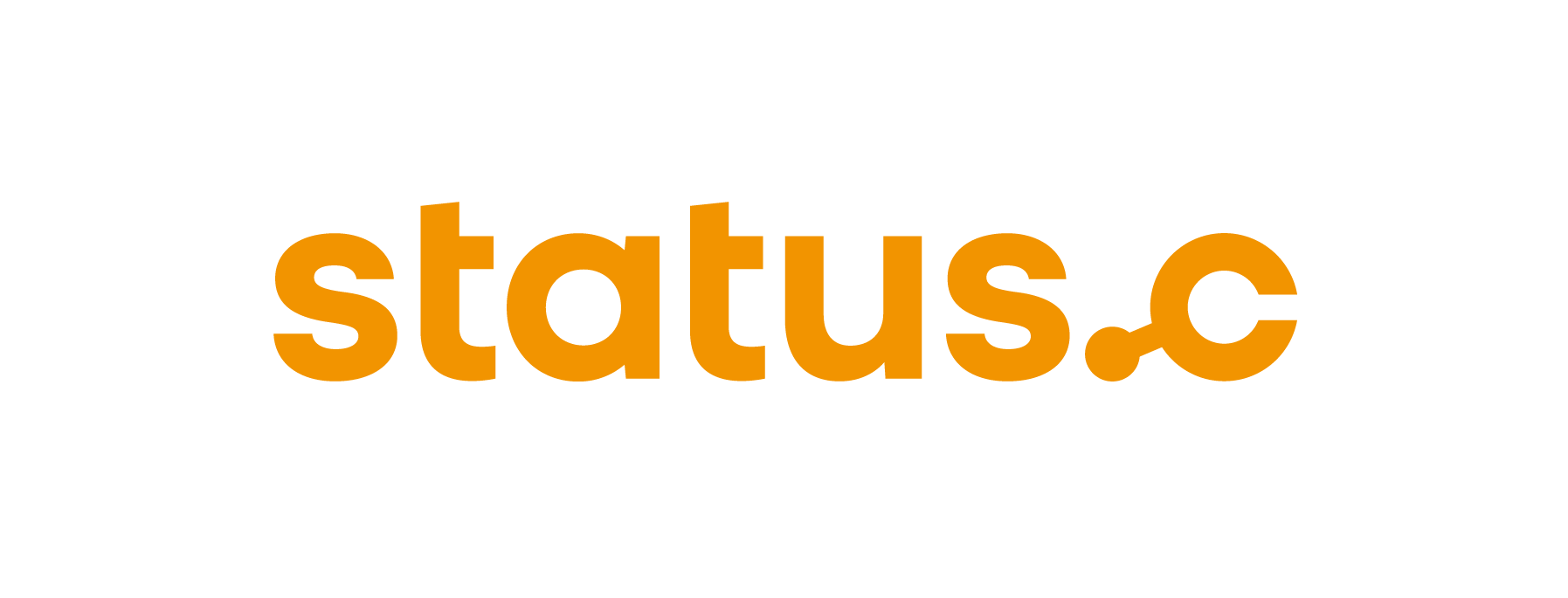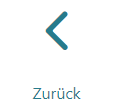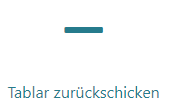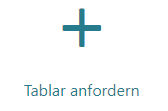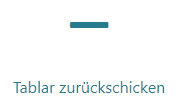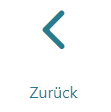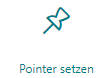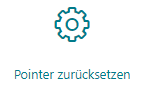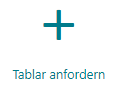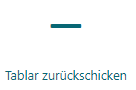Direkte Steuerung von Tablaren
Information
Mit der Applikation Direkte Tablarsteuerung können Tablare manuell angefordert und wieder zurückgefahren werden. Des Weiteren ist die Tablaranzeige integriert. Hierüber lassen sich die Bestände der einzelnen Plätze per Touch anzeigen und die Pointerfunktion kann genutzt werden, sobald ein Platz markiert wurde.
Die Applikation muss einem Arbeitsplatz zugeordnet sein, welcher einer Liftgruppe mit mindestens einem Lift zugeordnet ist. Innerhalb des Liftes muss mindestens ein Tablar existieren.
Auswahl eines Tablars
In der Navigationsleiste befinden sich die Buttons, welche durch den Prozess führen.
In dieser Ansicht (Direkte Tablar Steuerung), kann nun ein Tablar ausgewählt werden.
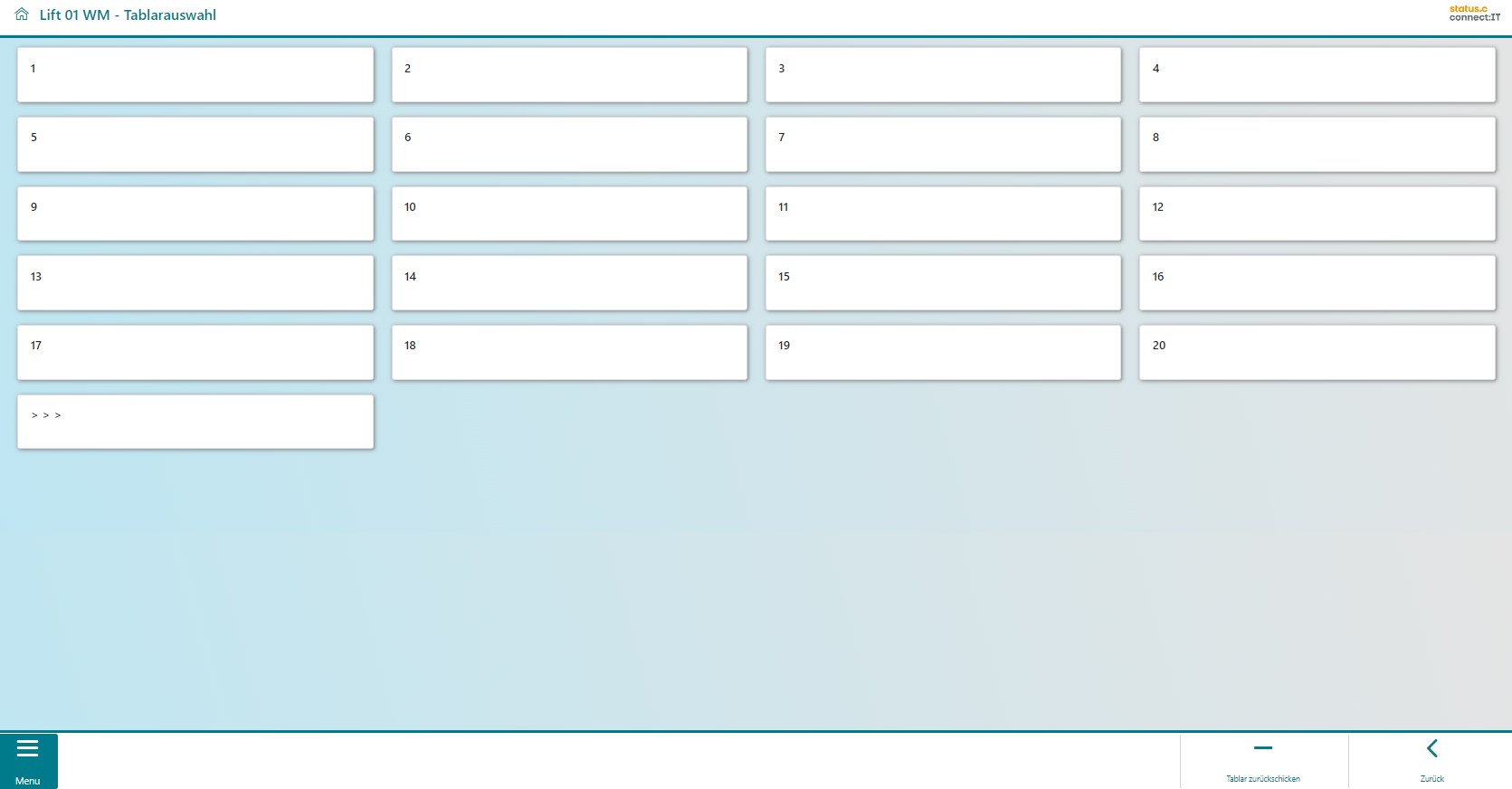
| Button | Funktion |
|---|---|
| Über "Zurück" gelangen Sie wieder in das vorherige Bild. |
Nun kann das Tablar ausgewählt werden, welches angefordert oder untersucht werden soll. Im Beispiel wird Tablar 1 ausgewählt.
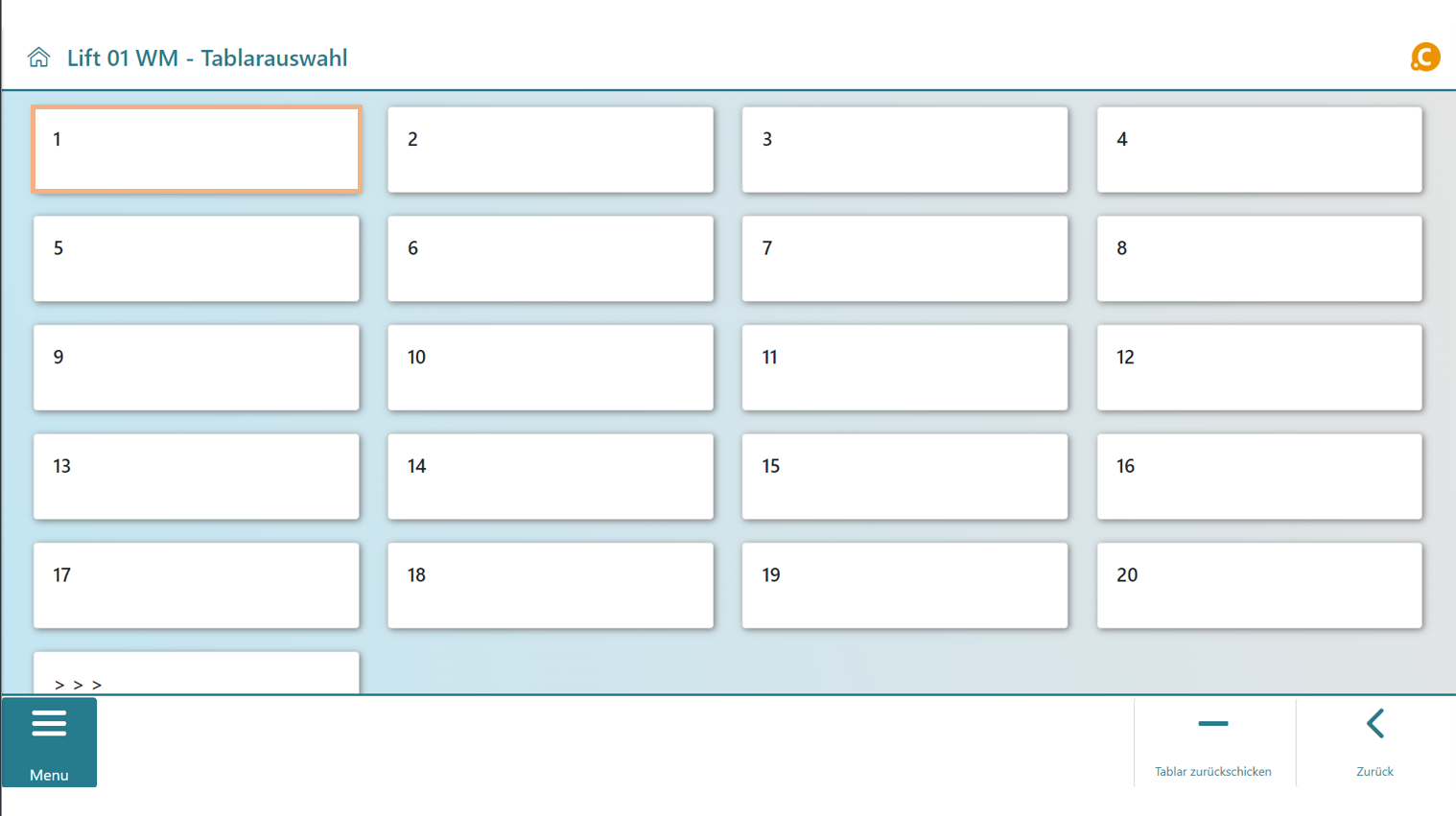
| Button | Funktion |
|---|---|
| Über "Zurück" gelangen Sie wieder in das vorherige Bild. |
| Der Button "Tablar zurückschicken" verräumt das Tablar aus der Entnahmeöffnung. |
Anzeige des Tablars
Sobald ein Tablar ausgewählt wurde, wird es in der Tablaranzeige (1) unten angezeigt. Des Weiteren werden die Buttons zur Tablarsteuerung (2) eingeblendet.
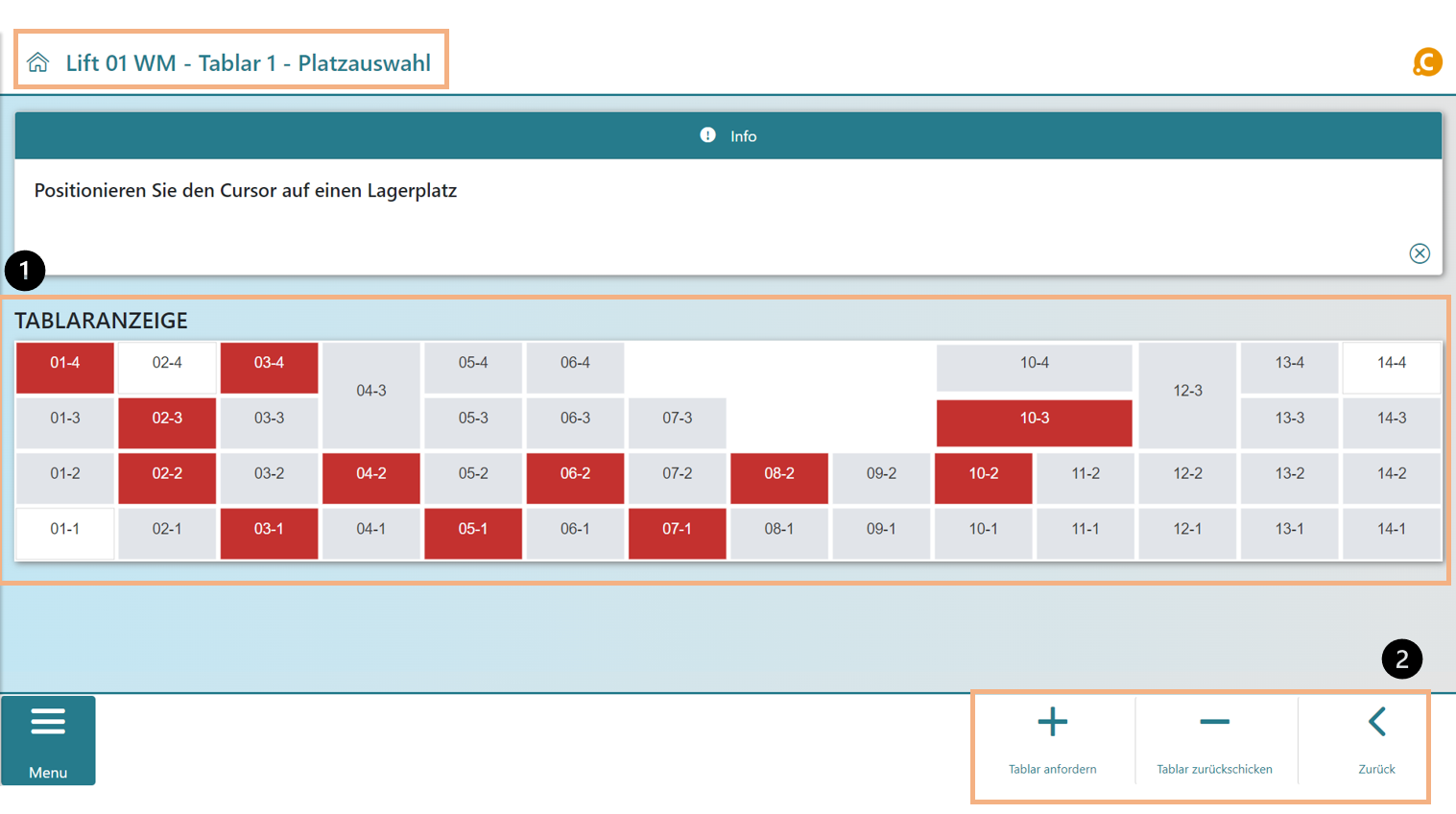
| Button | Funktion |
|---|---|
| Der Button "Tablar anfordern" bestellt das Tablar an die Entnahmeöffnung. |
| Der Button "Tablar zurückschicken" verräumt das Tablar aus der Entnahmeöffnung. |
| Über "Zurück" gelangen Sie wieder in das vorherige Bild. |
Wählt man in der Tablaranzeige einen Lagerplatz aus, wird dieser farblich hervorgehoben (1). Im Beispiel erscheint eine Informations-Box, die darüber informiert, dass der gewählte Lagerplatz leer ist (2). Dementsprechend wird in der sich darunter befindenden Bestandsanzeige darüber informiert, dass der Platz leer ist (3). Die Navigationsleiste (4) ermöglicht es, sofern die Funktion und ein Gerät vorhanden ist, den Laserpointer zu aktivieren und einen Lagerplatz damit hervorzuheben. Außerdem kann in dieser Situation das Tablar angefordert oder zurückgefahren werden. Eine Rückkehr in das vorherige Bild ist ebenfalls möglich.
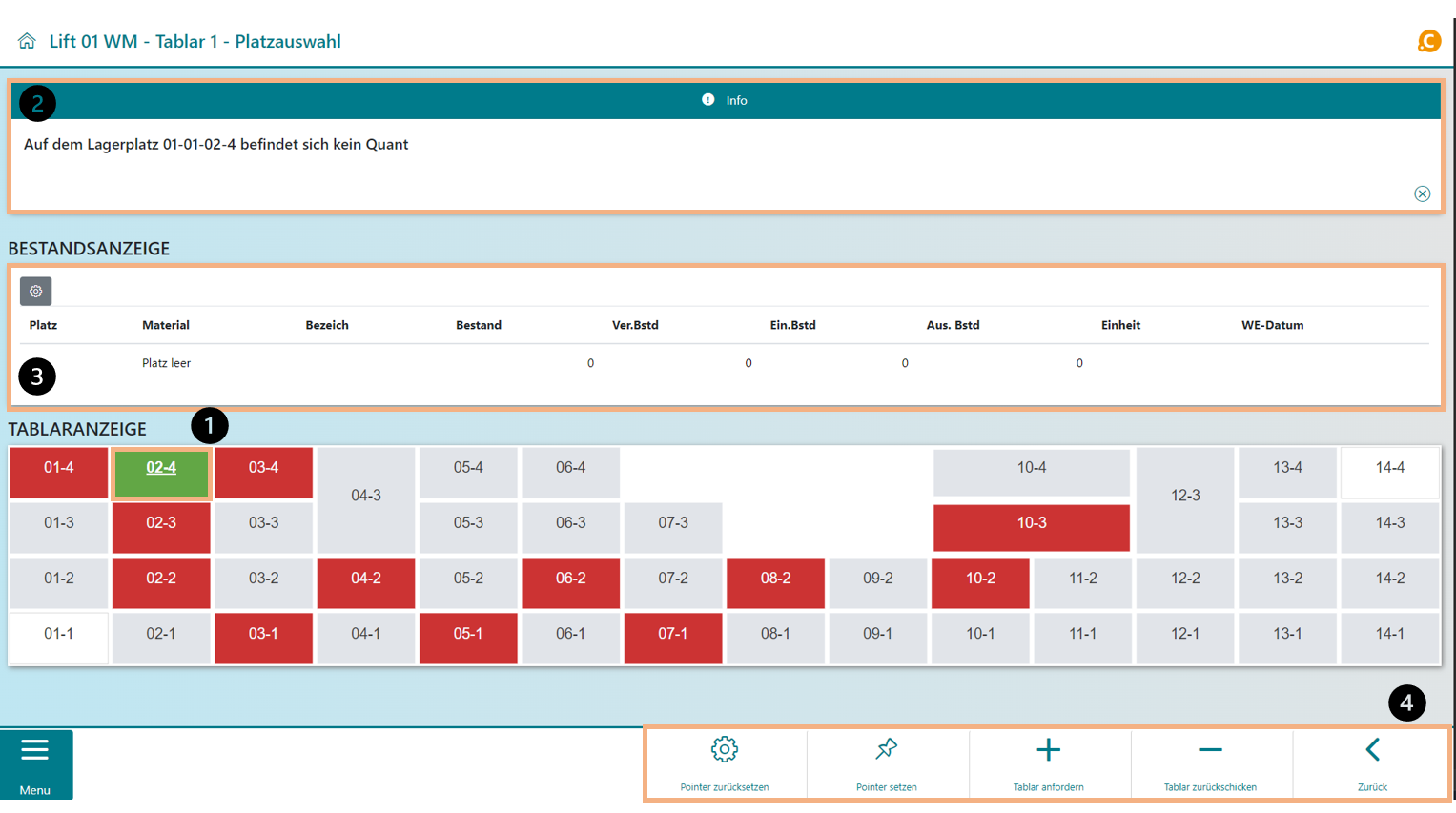
| Button | Funktion |
|---|---|
| Der Button "Pointer setzen" setzt den Pointer an den ausgewählten Lagerplatz. |
| Der Button "Pointer zurücksetzen" deaktiviert den Pointer. |
| Der Button "Tablar anfordern" bestellt das Tablar an die Entnahmeöffnung. |
| Der Button "Tablar zurückschicken" verräumt das Tablar aus der Entnahmeöffnung. |
| Über "Zurück" gelangen Sie wieder in das vorherige Bild. |
Wählt man in der Tablaranzeige einen Lagerplatz aus, wird der Bestand auf dem Platz angezeigt. In diesem Beispiel wurde ein Lagerplatz mit einem Quant ausgewählt (1). Detaillierte Informationen zu dem Lagerplatz und seinem Inhalt werden in der Bestandsanzeige aufgeführt (2). Wenn sich mehrere Quants auf dem Platz befinden, hat die Tabelle entsprechend mehr Zeilen.
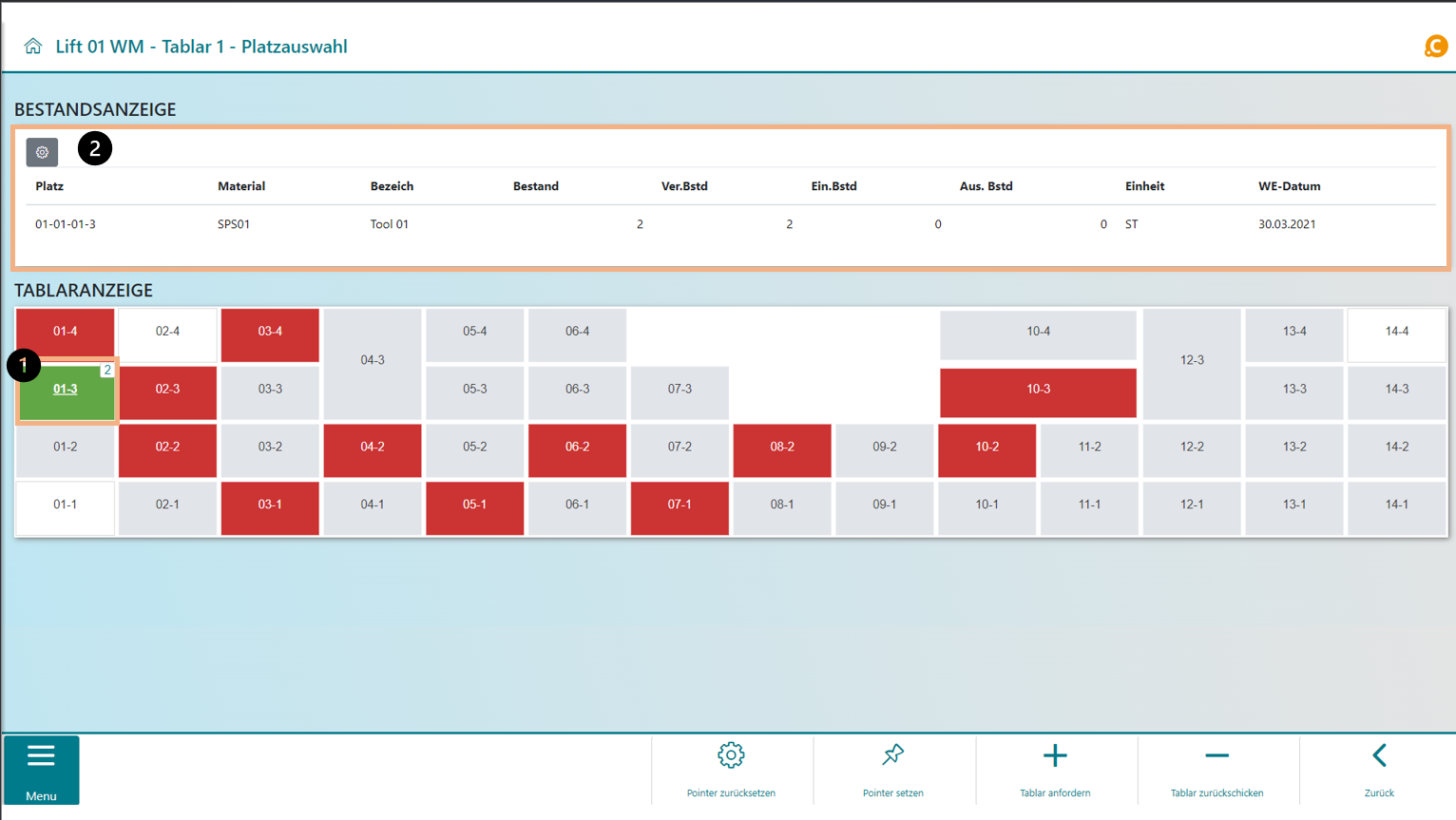
| Button | Funktion |
|---|---|
| Der Button "Pointer setzen" setzt den Pointer an den ausgewählten Lagerplatz. |
| Der Button "Pointer zurücksetzen" deaktiviert den Pointer. |
| Der Button "Tablar anfordern" bestellt das Tablar an die Entnahmeöffnung. |
| Der Button "Tablar zurückschicken" verräumt das Tablar aus der Entnahmeöffnung. |
| Über "Zurück" gelangen Sie wieder in das vorherige Bild. |
Steuerung eines Tablars
Wird ein Tablar angefordert über den Button Tablar anfordern (1), erscheint eine Erfolgsmeldung (2). Zudem wird bei der Anforderung eine Erfolgsmeldung über den kompletten Bildschirm wiedergegeben. Wenn ein Lagerplatz ausgewählt wurde, wird auch der Button Pointer setzen eingeblendet. Hiermit wird der Pointer auf die Position des selektierten Lagerplatzes gefahren. Diese Funktion ist auch möglich, ohne vorher ein Tablar angefordert zu haben. Über den Button Tablar zurückfahren (3) kann das angefordert Tablar wieder zurückgeschickt werden.
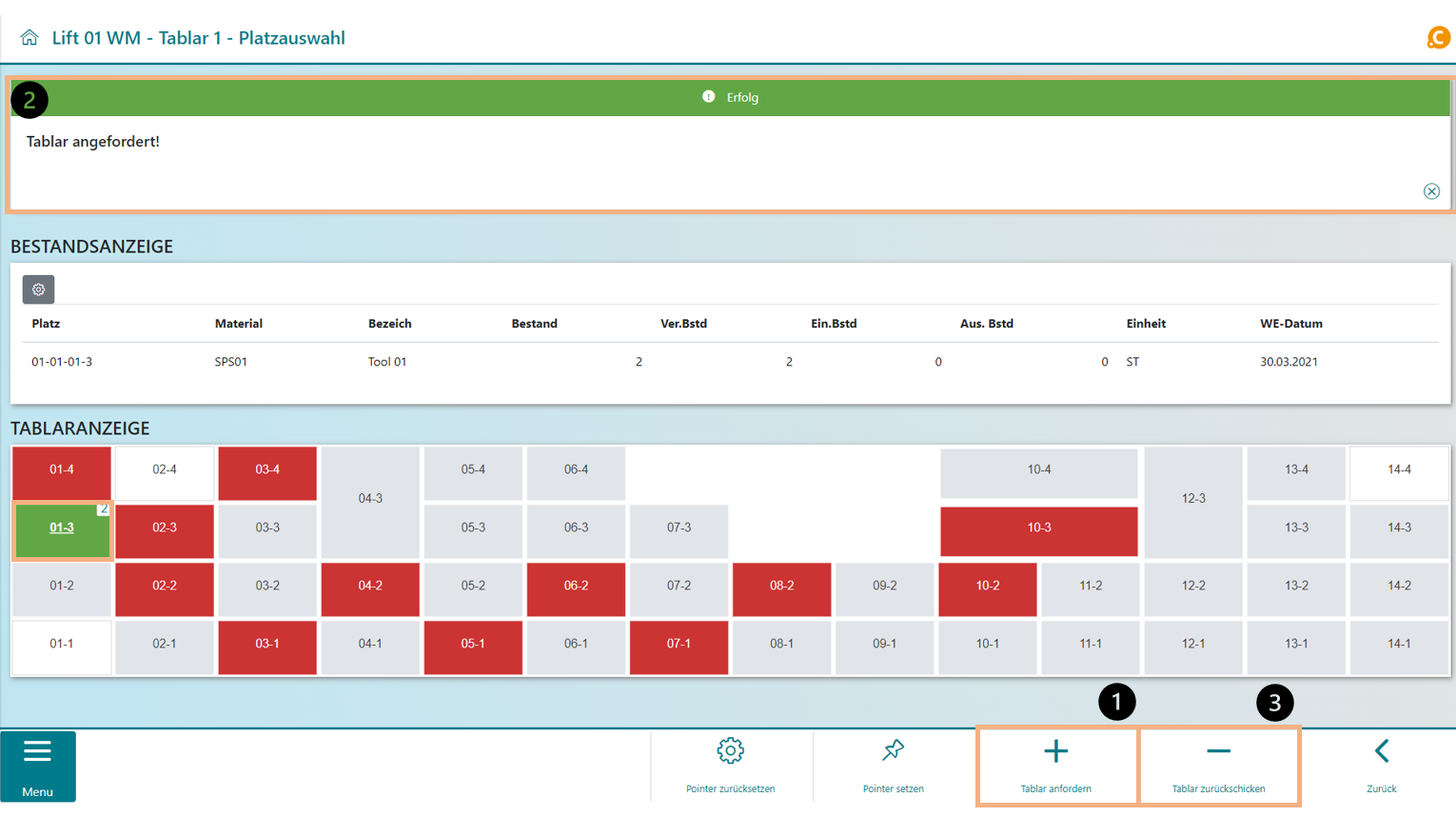
| Button | Funktion |
|---|---|
| Der Button "Pointer setzen" setzt den Pointer an den ausgewählten Lagerplatz. |
| Der Button "Tablar zurückschicken" verräumt das Tablar aus der Entnahmeöffnung. |
| Der Button "Tablar anfordern" bestellt das Tablar an die Entnahmeöffnung. |
| Der Button "Tablar zurückschicken" verräumt das Tablar aus der Entnahmeöffnung. |
| Über "Zurück" gelangen Sie wieder in das vorherige Bild. |