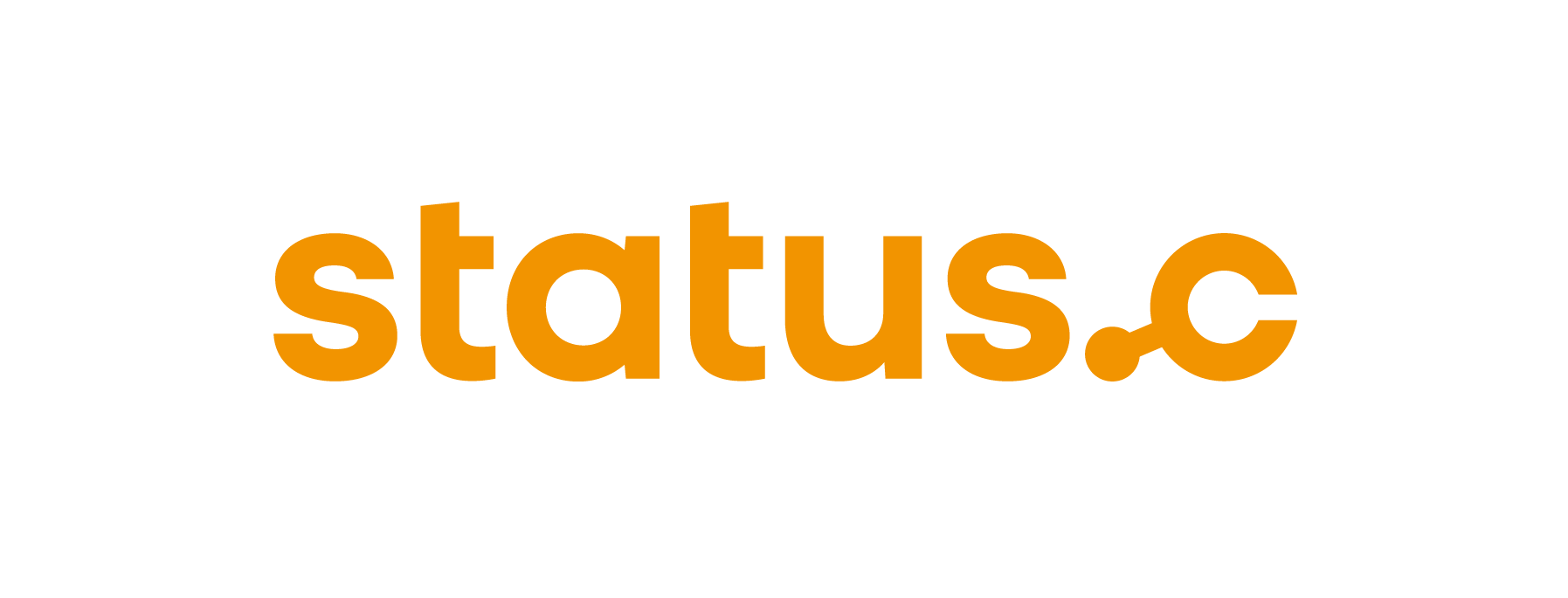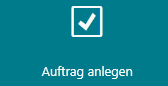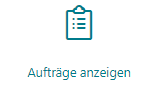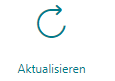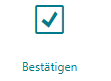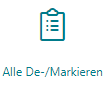Manuelles Erstellen eines Auftrags
Information
Die Erstellung eines Auftrags dient zur manuellen Erstellung eines oder mehrerer Fahraufträge direkt am Anzeigegerät. Es gibt die Möglichkeit Ein- und Auslagerungen mit Bezug zur Kostenstelle oder Auftrag zu erstellen. Darüber hinaus können auch Materialien von einer Schnittstelle manuell eingelagert werden.
Auftrag anlegen mit Bezug zum Auftrag / Kostenstelle
Der Prozess besteht aus zwei Bildern: Dem Eingabebild und dem Arbeitsvorrat. Das Eingabebild unterteilt sich in drei Bereiche: dem Navigationsbereich (Abrufbar über den Menu-Button) ( unten links), dem Hauptfenster (mittig) und der Navigationsleiste (unten rechts).
Über den Navigationsbereich kann zwischen den einzelnen Applikationen gewählt werden. Das Hauptfenster zeigt relevanten Daten an. In der Navigationsleiste befinden sich die Buttons, welche durch den Prozess führen.
Im Hauptfenster werden vier Eingabefelder angezeigt. Um einen Auftrag anzulegen, müssen Material (1), Sollmenge (2), Auftragsnummer (3) eingegeben werden. Die Mengeneinheit (4) wird aus dem Materialstamm übernommen. Zusätzlich wird der Lagereinheitentyp (5) (LE-Typ) eingegeben. Sofern die eingegebenen Daten korrekt sind, werden zusätzliche Informationen in der Bildmitte angezeigt (6) und der Button Auftrag anlegen wird eingeblendet (7). Bereits erstellte Aufträge lassen sich über den Button Aufträge anzeigen (8) einsehen und verarbeiten.
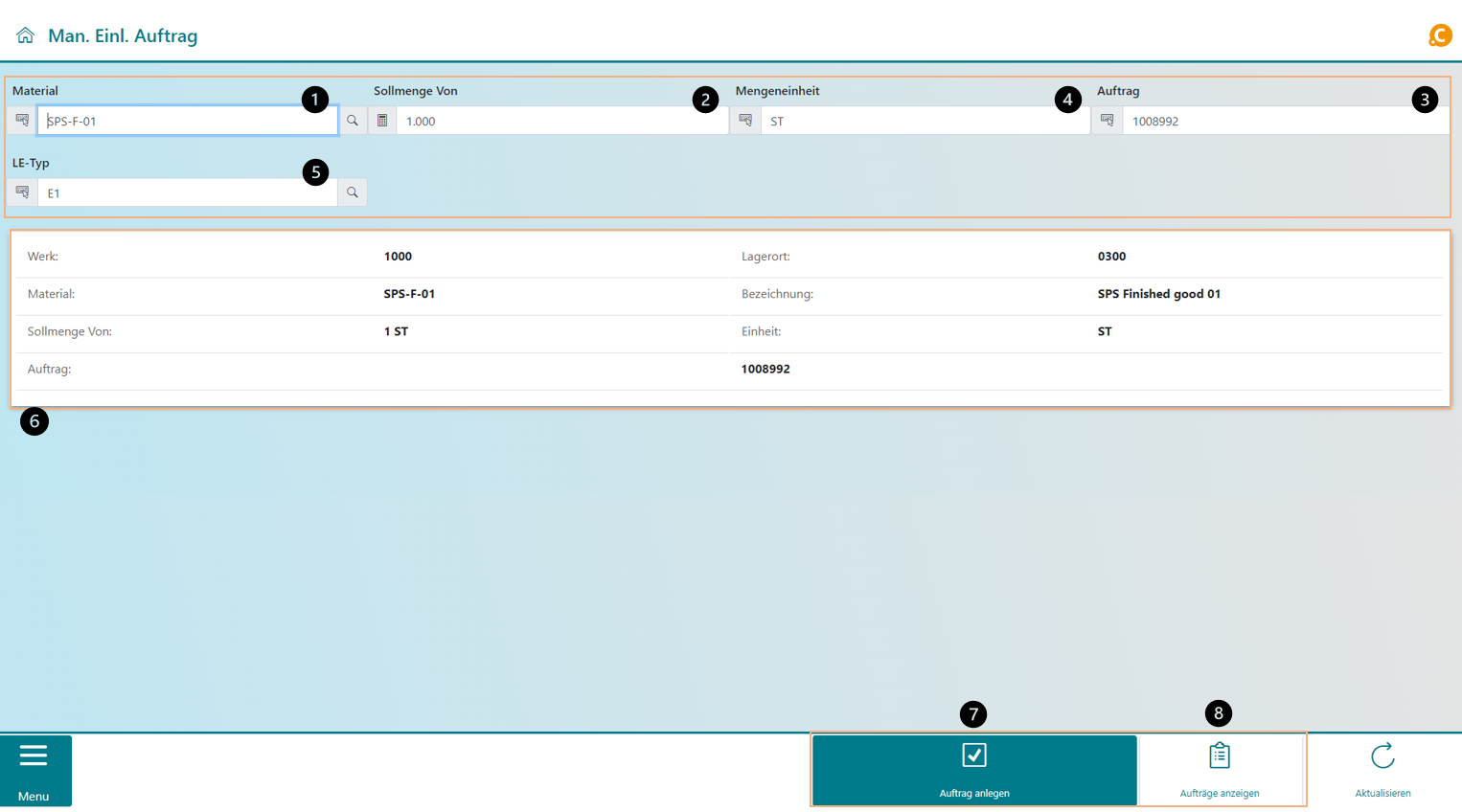
| Button | Funktion |
|---|---|
| Wurden alle Eingabefelder ausgefüllt erscheint der "Auftrag anlegen"-Button. Das System versucht nun einen Auftrag zu erstellen. Bei erfolgreicher Verifizierung wurde ein Auftrag angelegt und dieser kann nun abgearbeitet werden oder ein weiterer angelegt werden. |
| Über "Aufträge anzeigen" werden dem Anwender alle bisher manuell erstellten Aufträge angezeigt und diese können verarbeitet werden. |
| Über "Aktualisieren" wird der Arbeitsvorrat neu geladen. Des Weiteren werden die Eingaben sowie die Selektion initialisiert. |
Einlagerung von einer Schnittstelle
Bei Einlagerungen ist es möglich, dass das Material, welches sich auf einer Schnittstelle befindet, manuell über SPS EasyConnect eingelagert wird.
Im Einstiegsbild sieht der Anwender die Materialien, welche sich auf der Schnittstelle befinden. Über Auswahl einer Zeile oder mehrerer Zeilen gelangt er in den Palettierungsdialog. Falls mehrere Einträge gewählt sind, werden die Materialien in der Reihenfolge abgearbeitet, bevor ein Auftrag verarbeitet werden kann.
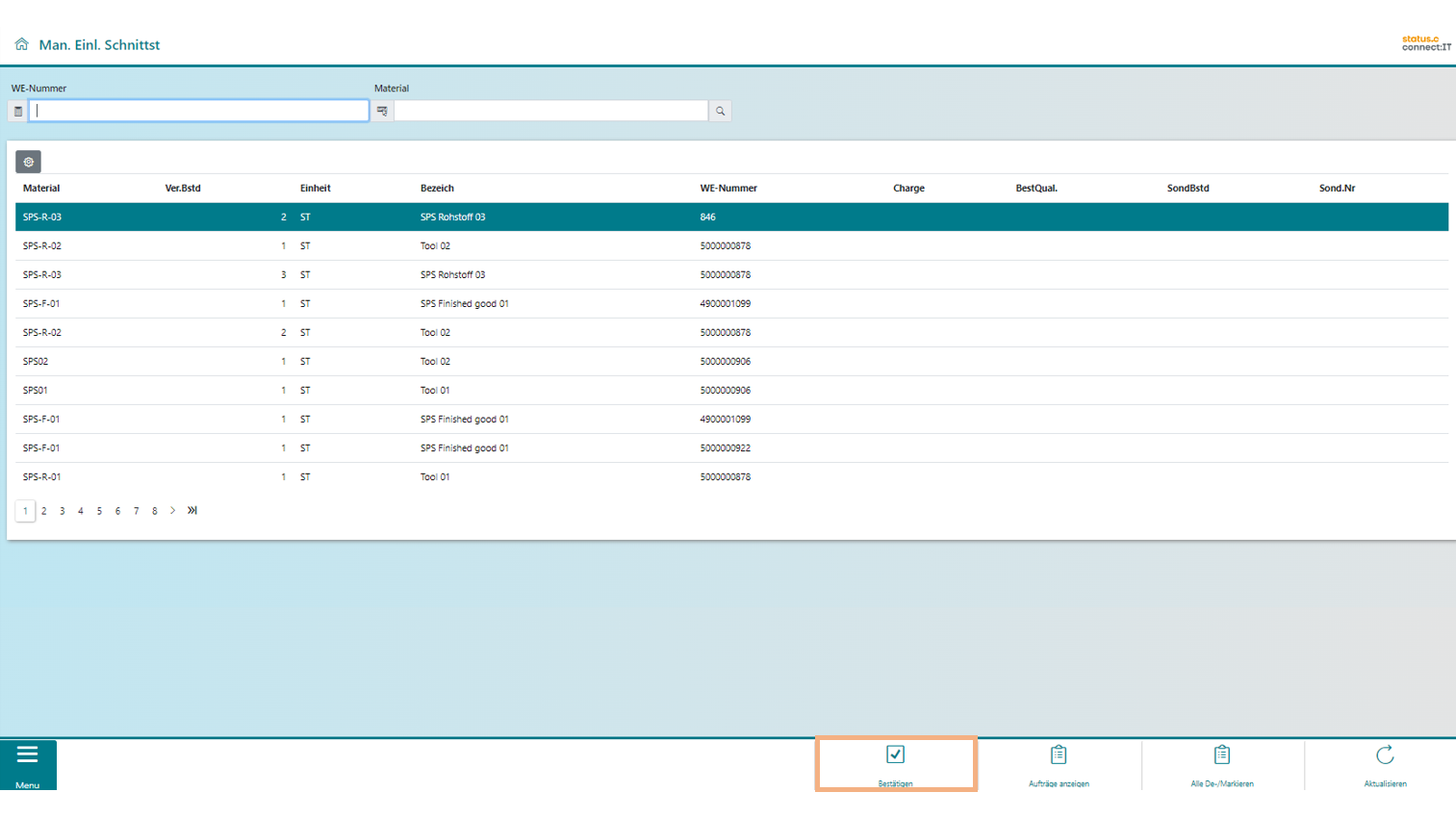
| Button | Funktion |
|---|---|
| Der "Bestätigen"-Button quittiert den Fahrauftrag und damit den dazugehörigen Transportauftrag/Transportauftragsposition. Der nächste Auftrag wird angefahren. Sind keine weiteren Aufträge ausgewählt, wechselt das Bild zurück zum Arbeitsvorrat. |
| Über "Aufträge anzeigen" werden dem Anwender alle bisher manuell erstellten Aufträge angezeigt und diese können verarbeitet werden. |
| Über "Aktualisieren" wird der Arbeitsvorrat neu geladen. Des Weiteren werden die Eingaben sowie die Selektion initialisiert. |
| Über "Alle de-/markieren" werden alle Einträge aus dem Arbeitsvorrat selektiert bzw. die Selektion wird aufgehoben. |
Im Palettierungsdialog hat der Anwender nun die Möglichkeit, die einzulagernde Menge und die Palettierungsdaten zu ändern. Die Palettierungsdaten werden aus den Materialstammdaten ausgelesen. Über die Suchhilfe können weitere LE-Typen angezeigt werden (Suchsymbol neben dem Eingabefeld für LE-Typ). Nach einer Änderung (Menge/LE-Typ) kann mit Hilfe des Vorschlagen-Buttons die Aufteilung durch das System neu berechnet werden. Manuelle Änderungen sind jederzeit möglich.
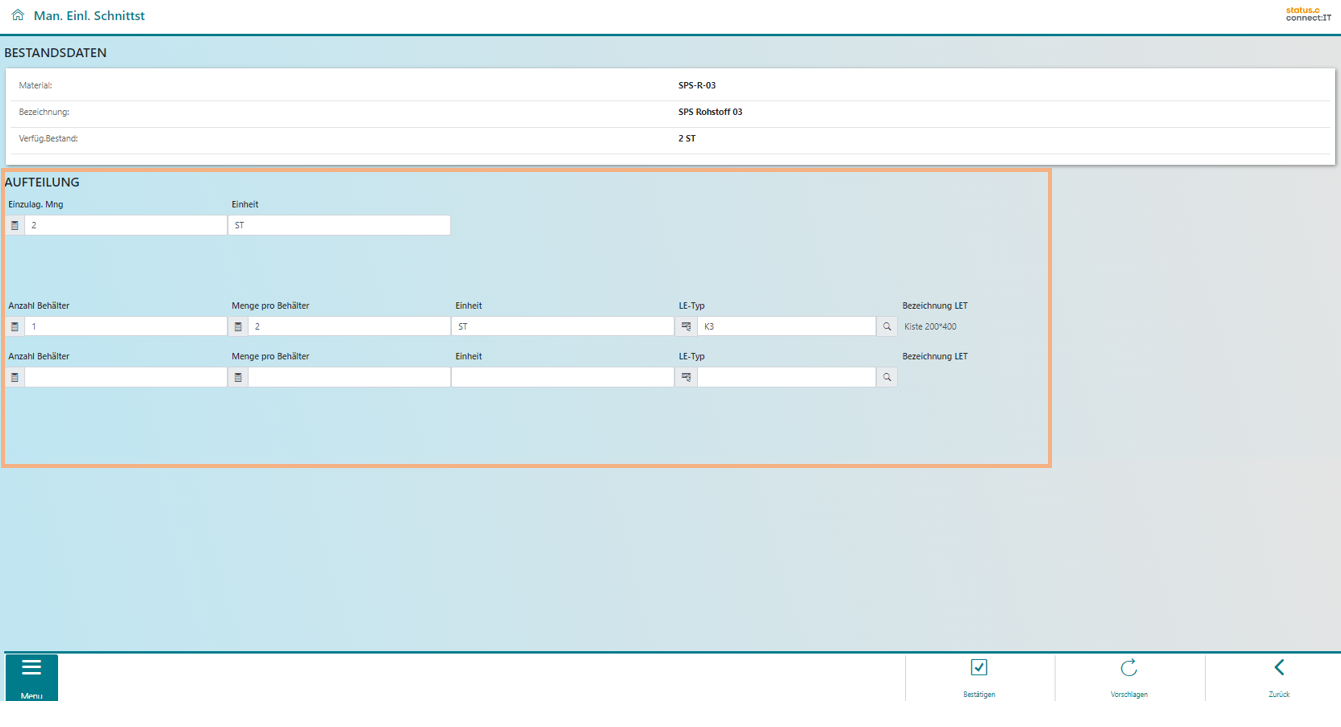
| Button | Funktion |
|---|---|
| Der "Bestätigen"-Button quittiert den Fahrauftrag und damit den dazugehörigen Transportauftrag/Transportauftragsposition. Der nächste Auftrag wird angefahren. Sind keine weiteren Aufträge ausgewählt, wechselt das Bild zurück zum Arbeitsvorrat. |
| Über "Vorschlagen" werden Palettierungsdaten vorgeschlagen. |
| Über "Zurück" gelangen Sie wieder in das vorherige Bild. |
Aufträge verarbeiten
Nach Anlegen eines Auftrags / mehrerer Aufträge gelangt der Anwender aus dem Einstiegsbild über den Button "Aufträge anzeigen" in die Übersicht der angelegten Aufträge. Diese können dann verarbeitet oder auch gelöscht werden.
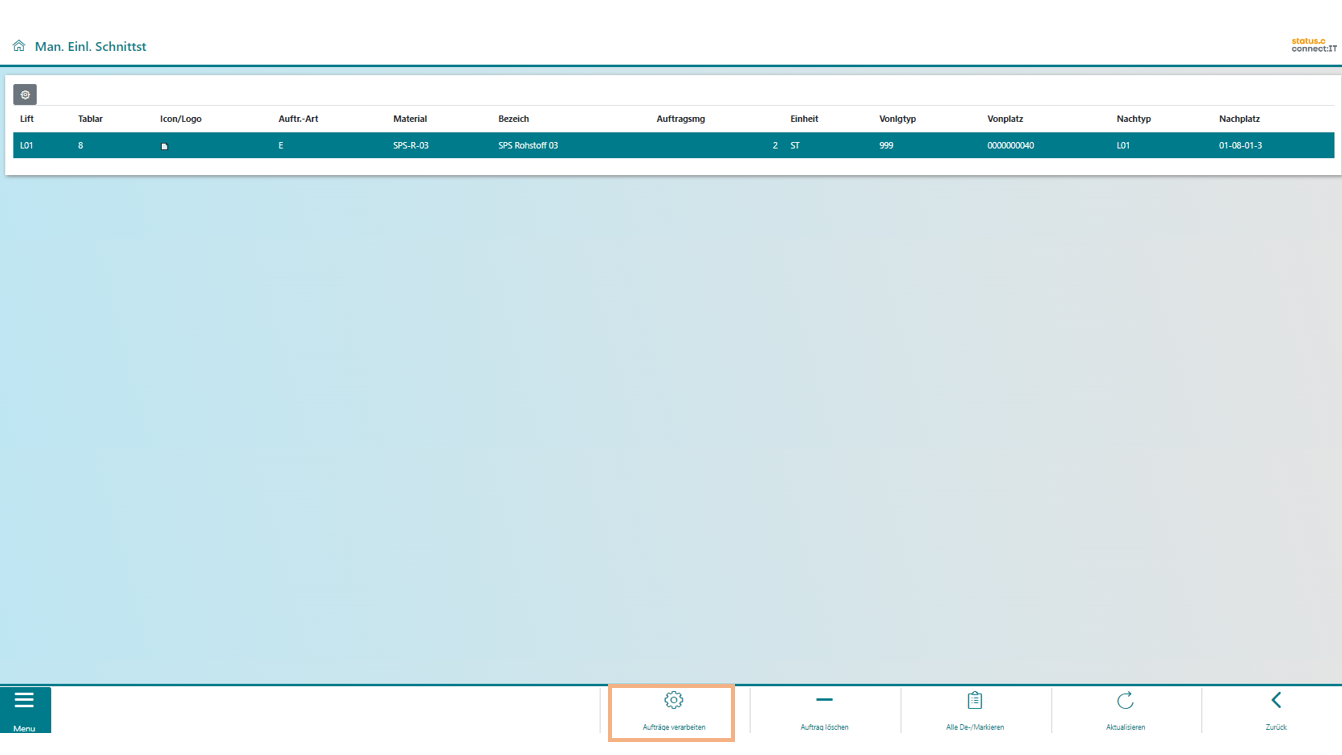
| Button | Funktion |
|---|---|
| Ist mindestens ein Auftrag selektiert, wird über den "Aufträge Verarbeiten"-Button der Fahrauftrag bzw. die Fahraufträge gestartet. Der Anwender springt automatisch in den Quittierungsdialog. |
| Über "Aktualisieren" wird der Arbeitsvorrat neu geladen. Des Weiteren werden die Eingaben sowie die Selektion initialisiert. |
| Über "Alle de-/markieren" werden alle Einträge aus dem Arbeitsvorrat selektiert bzw. die Selektion wird aufgehoben. |
| Über "Zurück" gelangen Sie wieder in das vorherige Bild. |