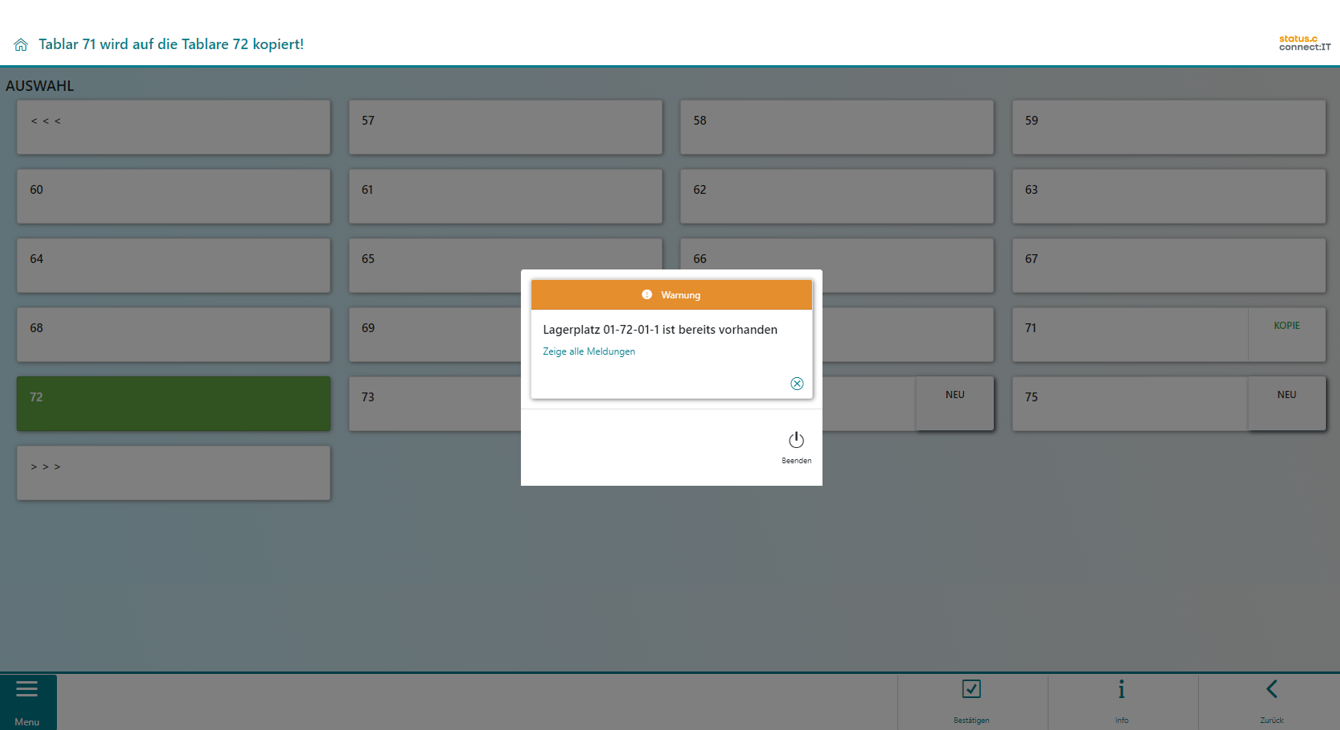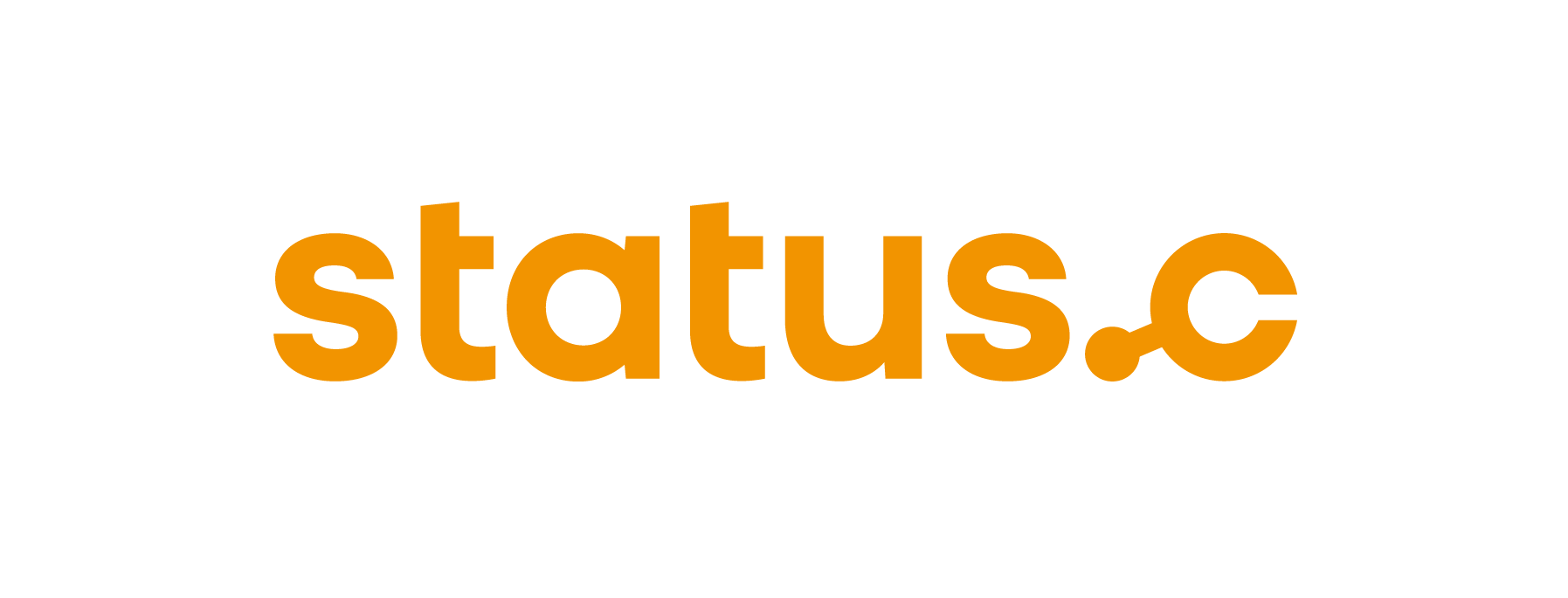Version Tablar Applikationen
Information
Tablar Apps beinhaltet mehrere Funktionen zur Verwaltung von Tablaren. Dazu gehört unter anderem das Anlegen, das Kopieren, das Generieren, das Bearbeiten und das Bewegen von Tablaren. Zusätzlich steht eine Funktion zur Suche auf Tablaren zur Verfügung
Der Einstieg in die jeweiligen Applikationen erfolgt über folgende Übersicht.
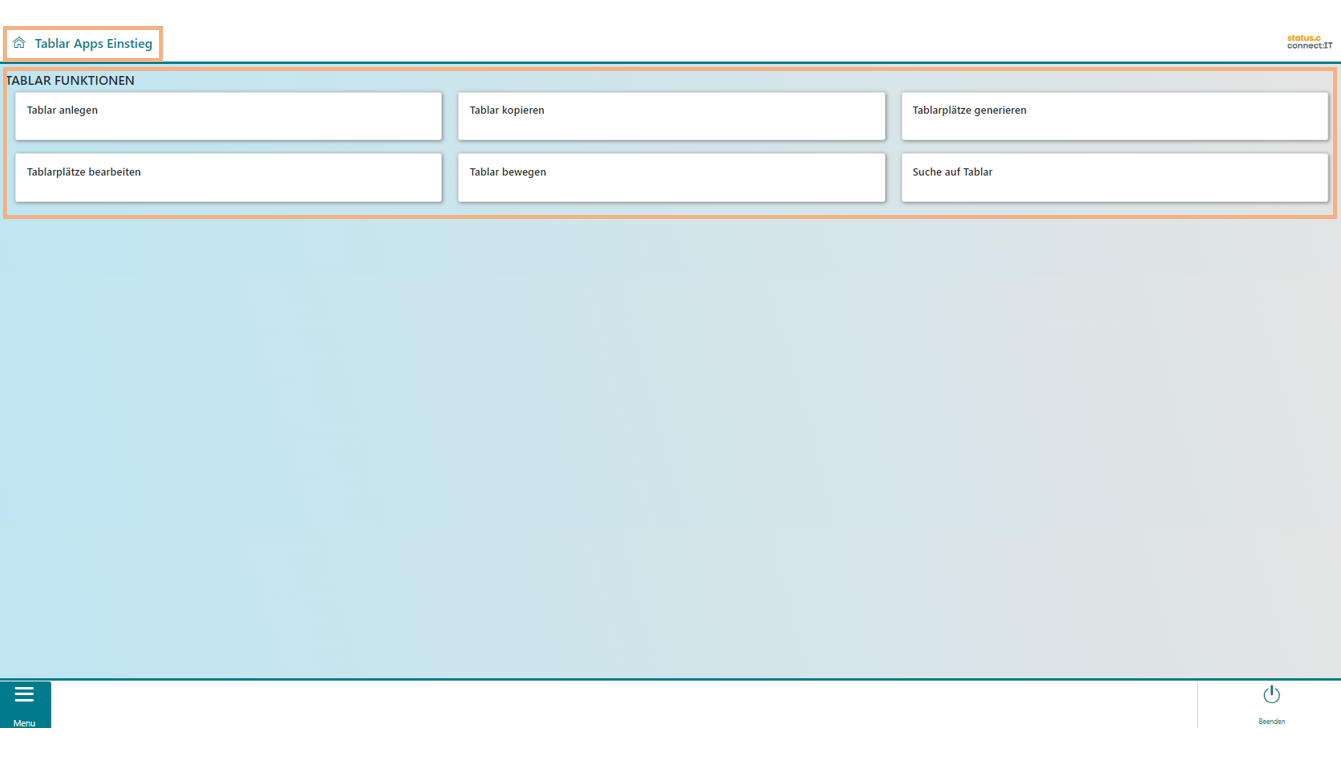
Tablar anlegen
Tablare inklusive ihrer Plätze können direkt im SPS EasyConnect angelegt und verwaltet werden. Das Anlegen eines neuen Tablars startet mit dem Auswählen der dementsprechenden App.
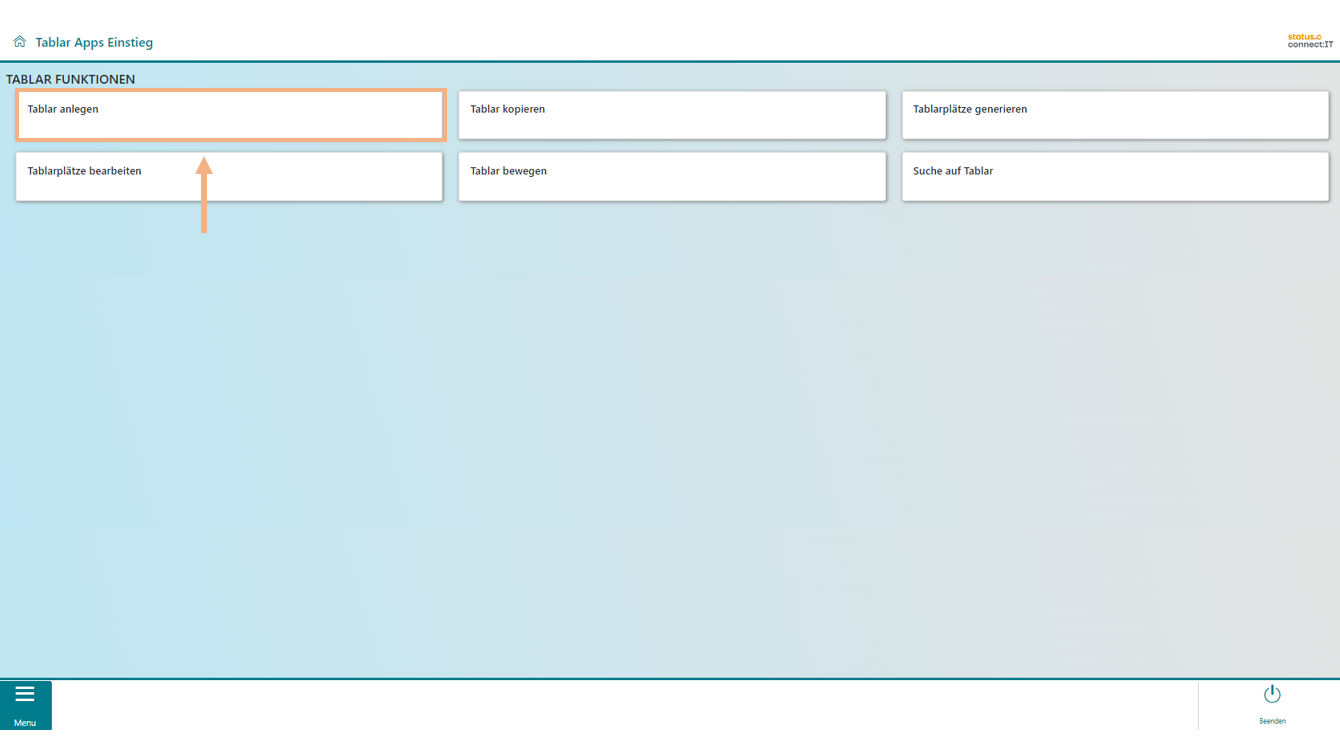
Nun wird der Lift ausgewählt, dessen Tablare bearbeitet werden sollen. Im Beispiel wird der erste ausgewählt.
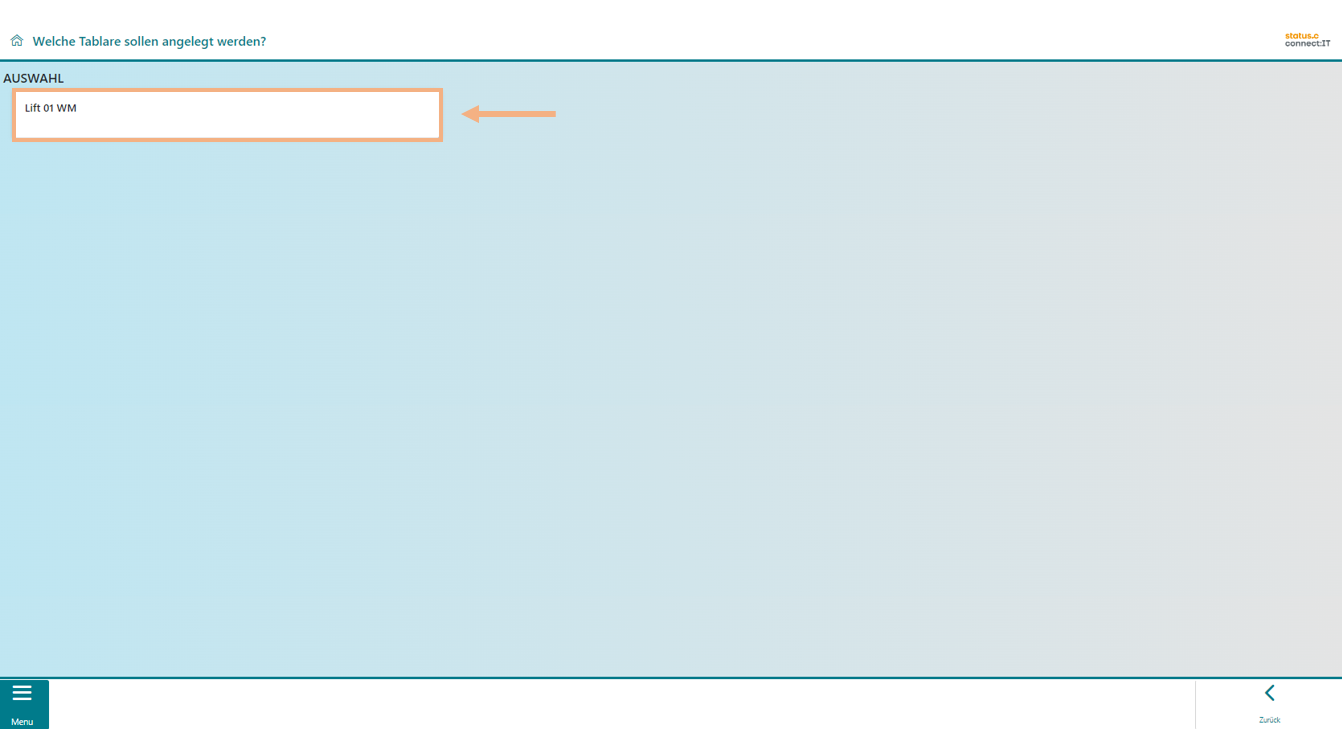
Hier werden nun die Tablare des jeweiligen Lifts (1) angezeigt. Tablar 1-29 sind bereits erstellt. Das lässt sich unter anderem daran erkennen, dass die Tablarnummern farblich hinterlegt und die entsprechenden Felder grau markiert sind (3). Die weiteren Tablare ab 30 können neu angelegt werden. Diese sind zudem oben rechts mit dem Zusatz "NEU" gekennzeichnet (2).
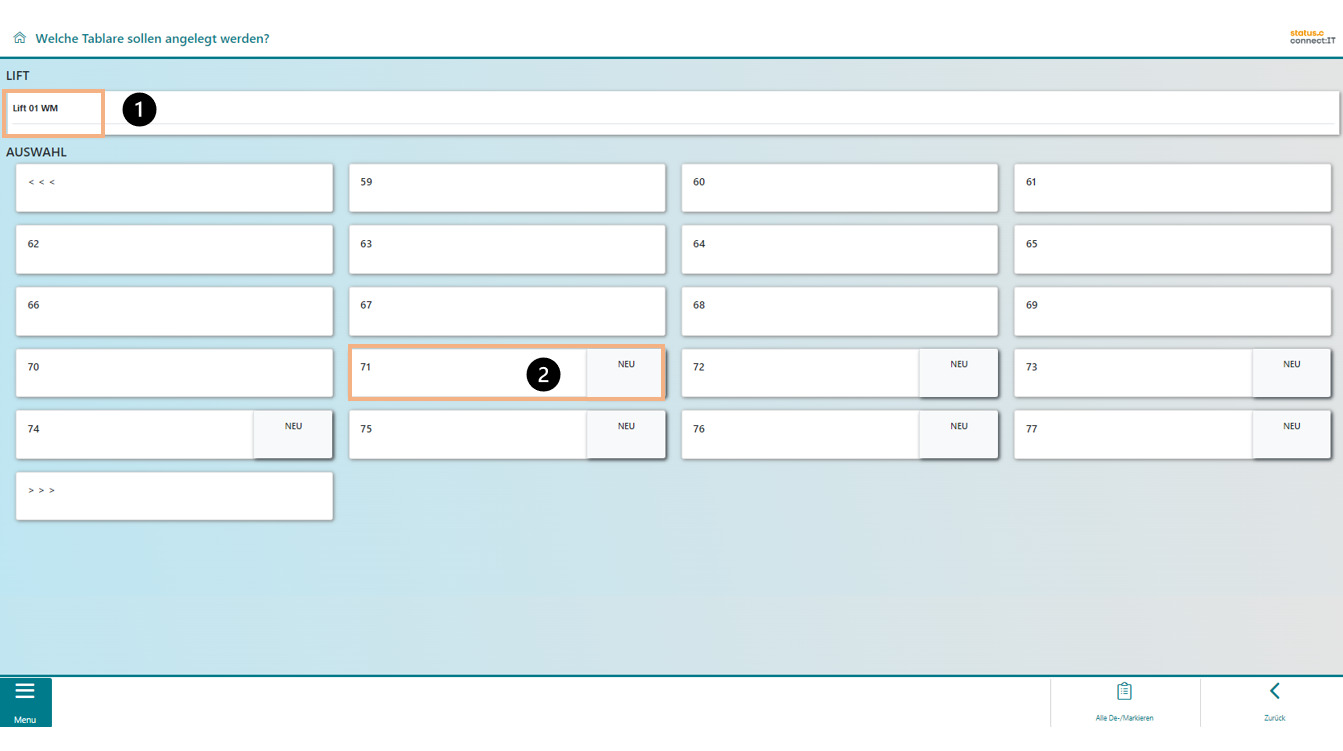
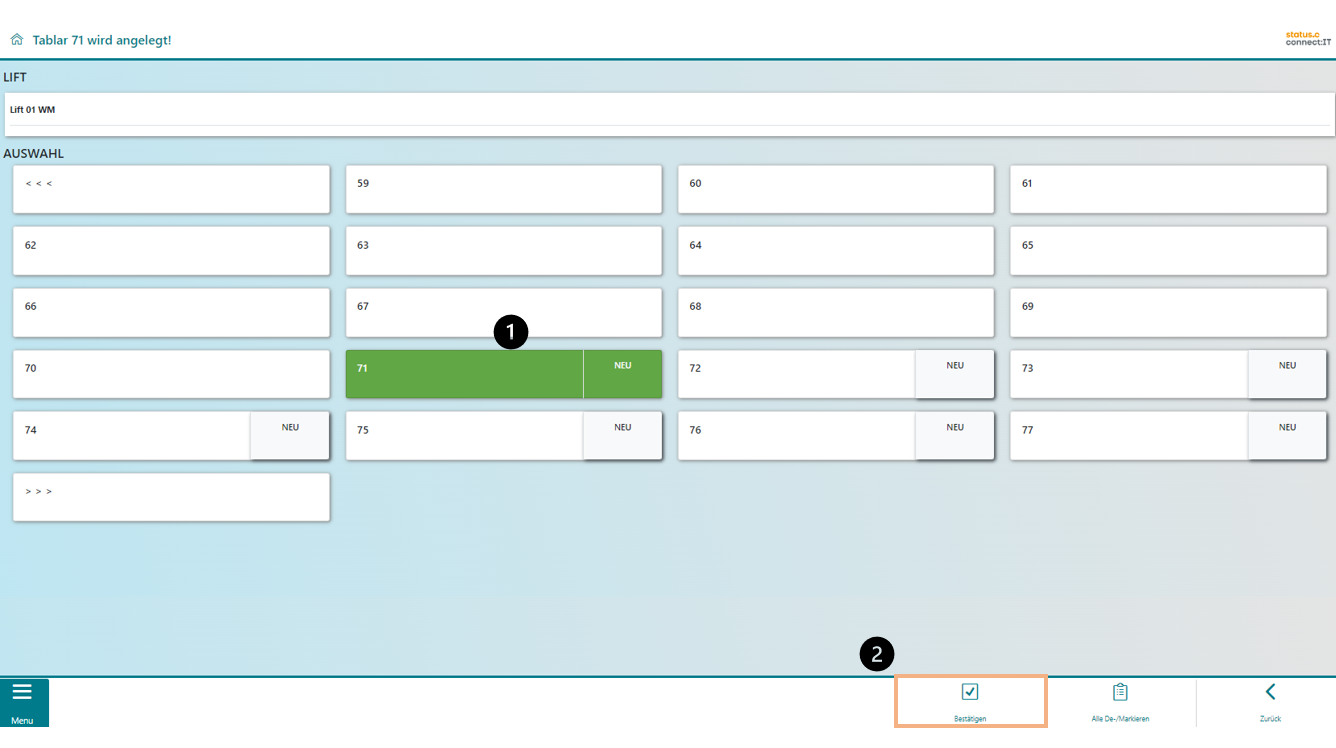
Im nächsten Bild wird der Benutzer dazu aufgefordert, die Maße des Tablars zu pflegen. Dabei sollen mindestens Breite und Tiefe mitgegeben werden.
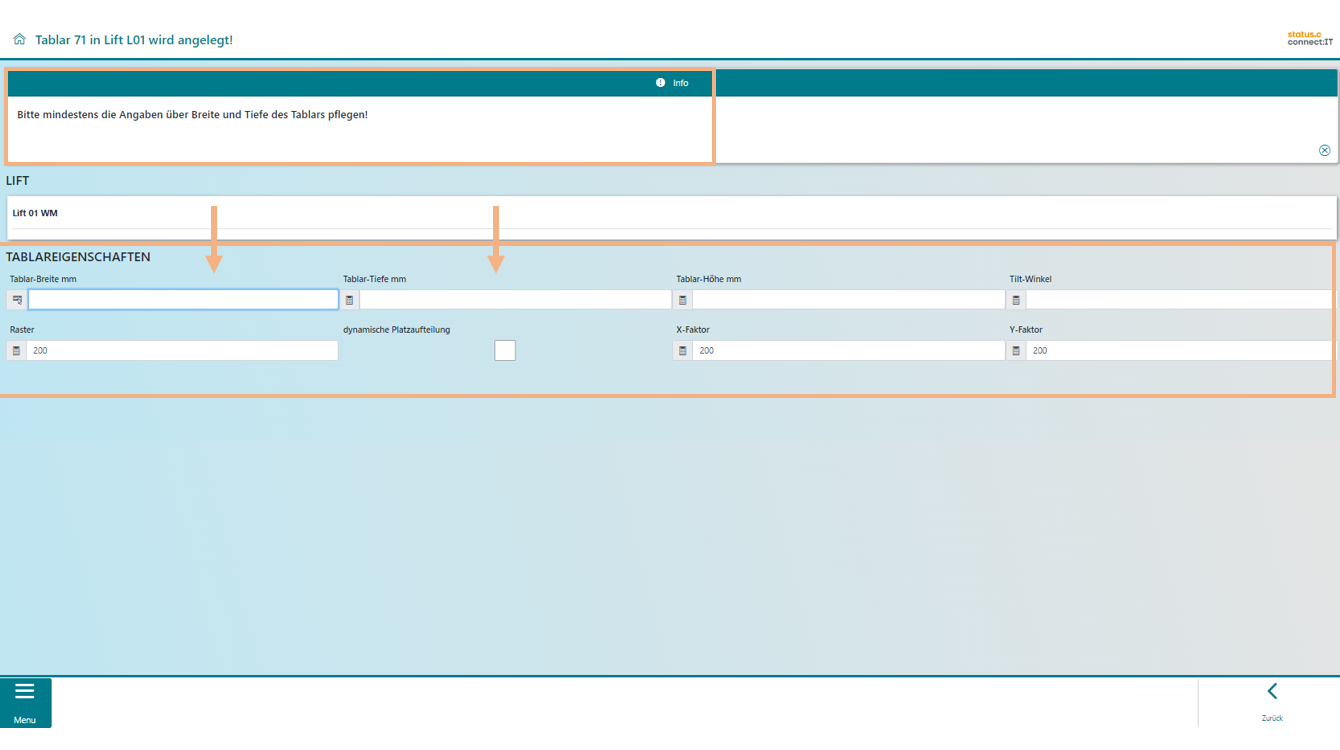
Sobald die Breite und Tiefe eingetragen sind und mit Enter erfasst werden (1), erscheint der Bestätigen-Button den der Benutzer wählen kann (2).
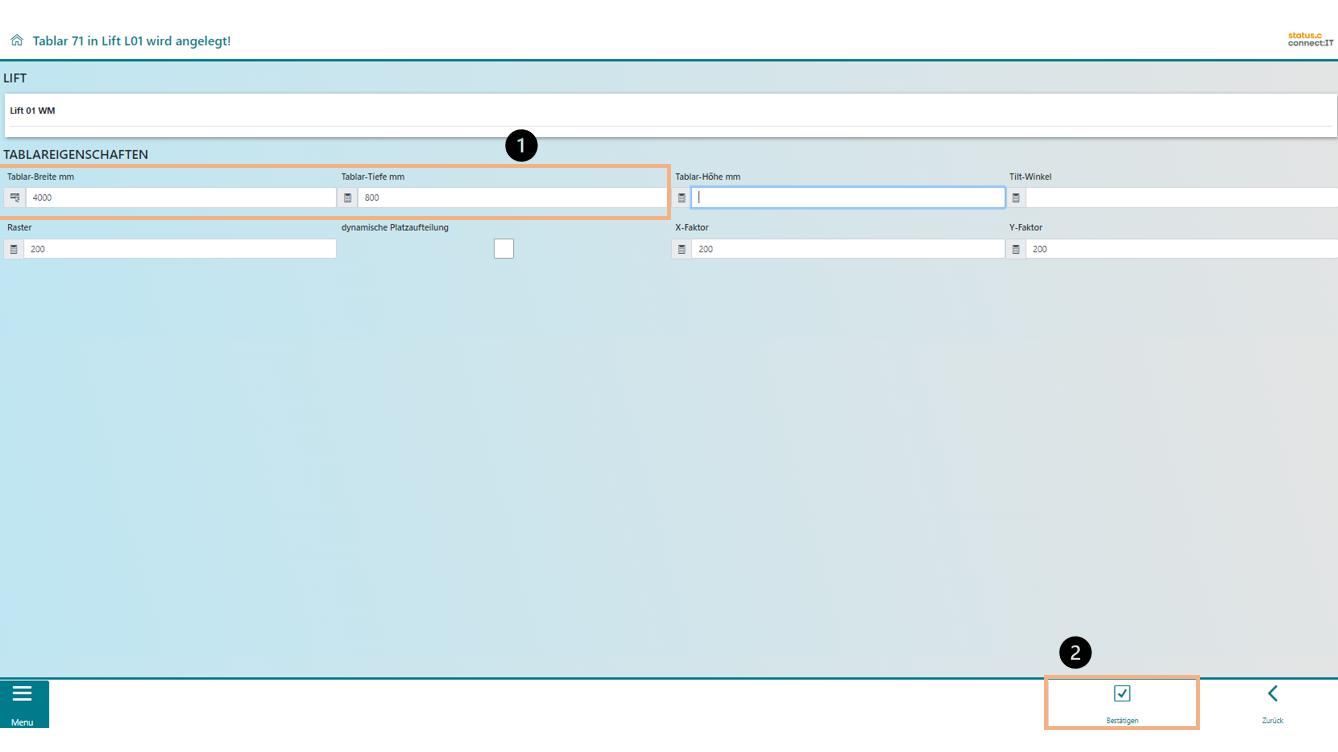
Nach dem Bestätigen wird eine Erfolgsmeldung des angelegten Tablars angezeigt (1). Dem Benutzer wird nun die Platzgenerierung des soeben erstellten Tablars angeboten (2). Die App Plätze generieren kann analog dazu auch direkt aus dem Hauptmenü aufgerufen werden.
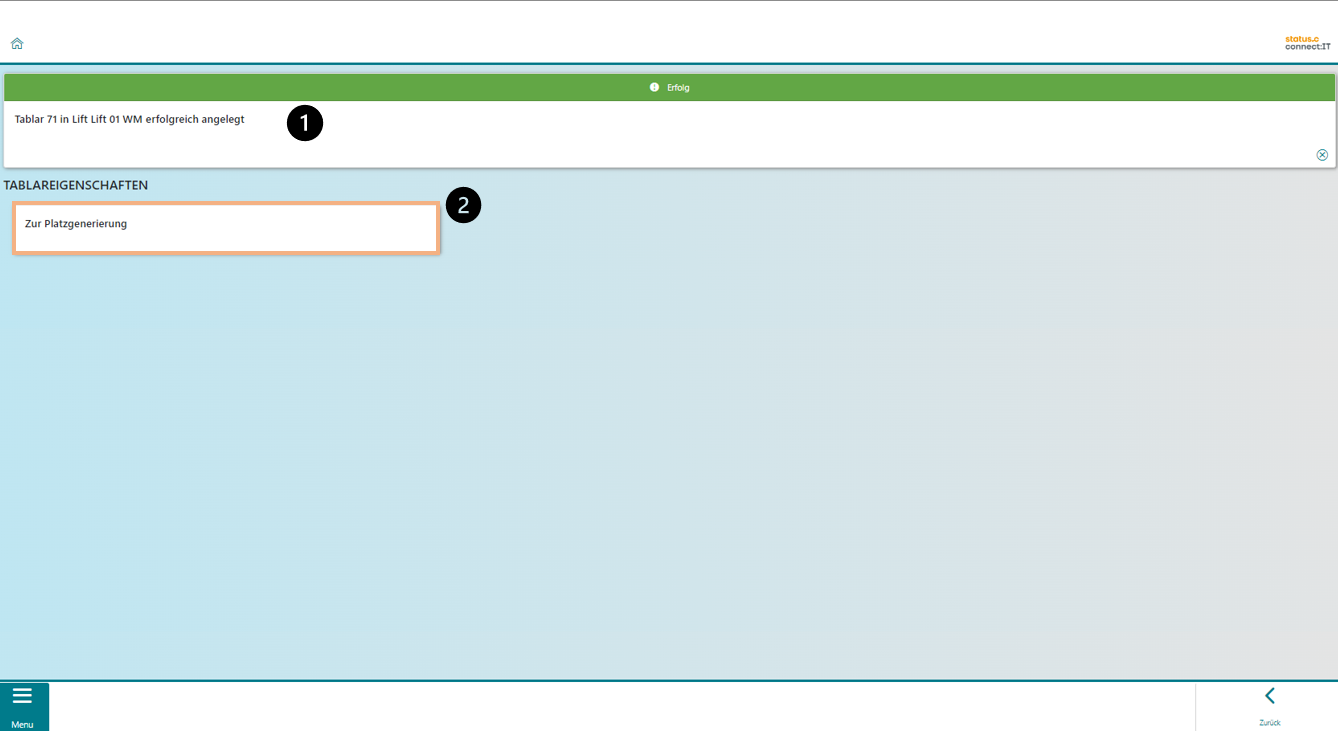
Plätze generieren
Auf neu angelegten Tablaren müssen Plätze angelegt werden. Das kann direkt im SPS EasyConnect getan werden.
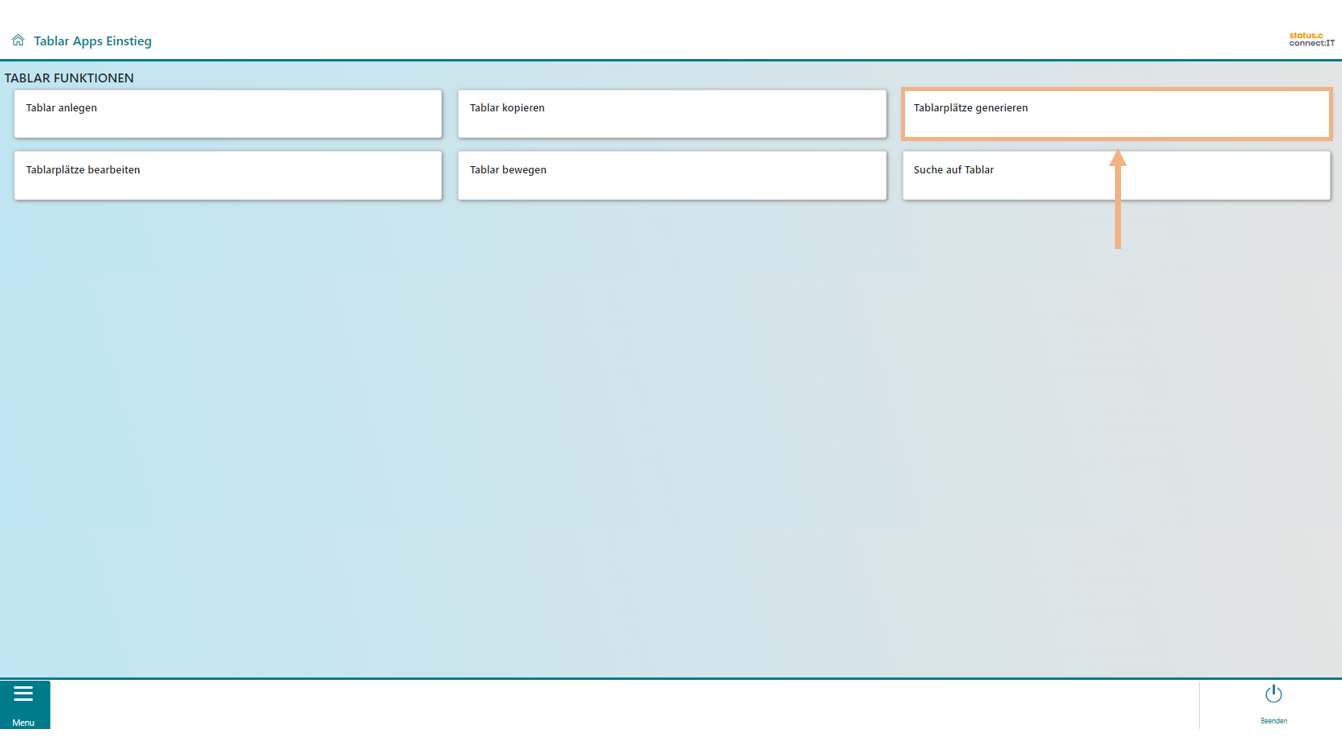
Im Folgebild kann der Benutzer die Generierung der Plätze entweder aus SAP-Plätzen generieren, oder die Plätze dynamisch aufbauen. Im Beispiel wird die dynamische Variante ausgewählt.
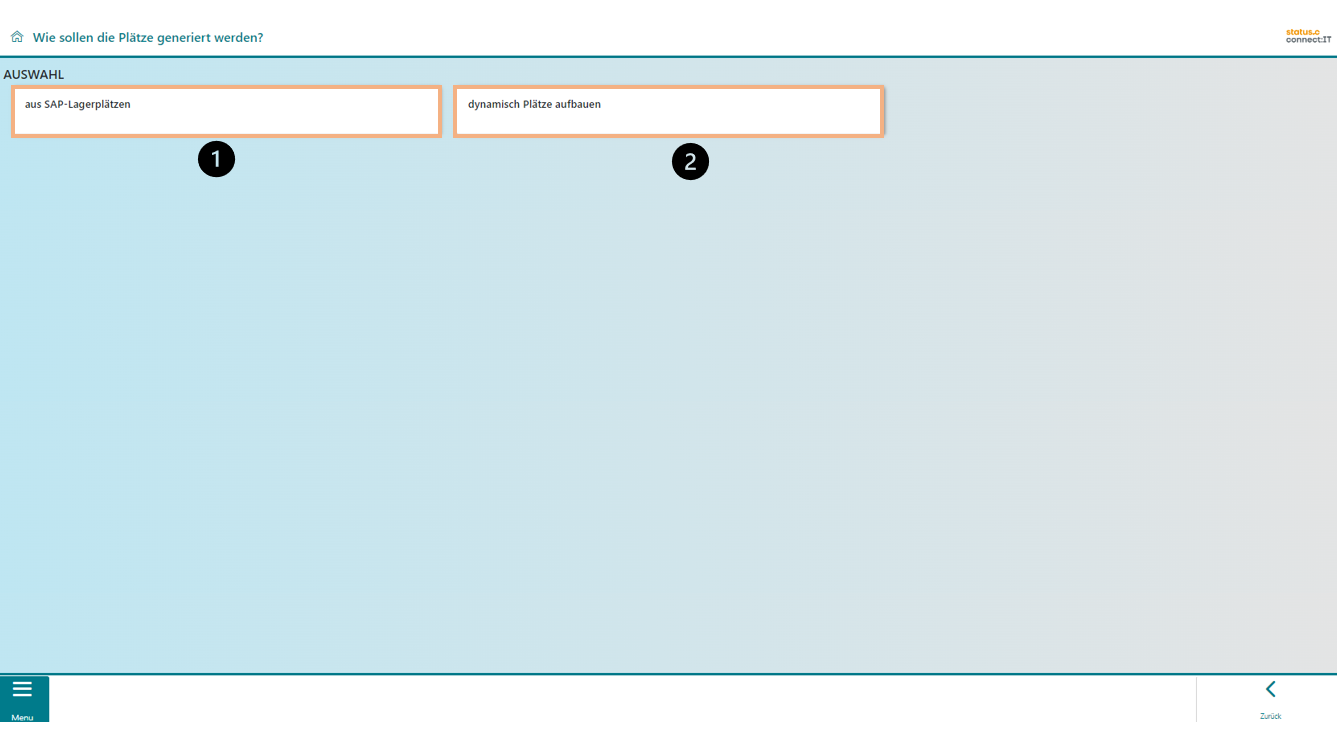
Es folgt die Auswahl des Liftes, in dem das Tablar liegt dessen Plätze generiert werden sollen.
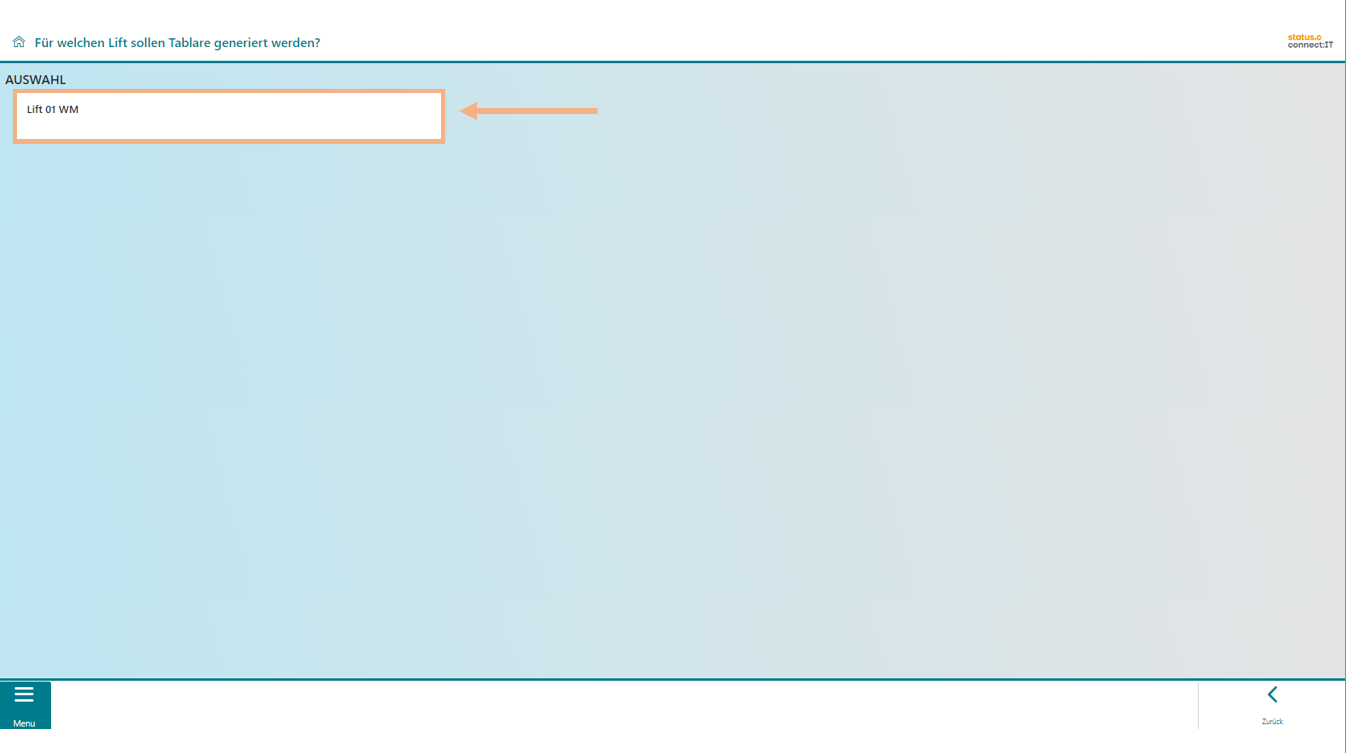
Dem Benutzer werden nun die im Lift enthaltenen Tablare angezeigt. Tablare, die noch keine Plätze enthalten sind mit einem "LEER" gekennzeichnet. Hier wird das angelegte Tablar 6 als leer angezeigt. Tablar 6 wird ausgewählt (1) und mit Bestätigen weitergesprungen (2).
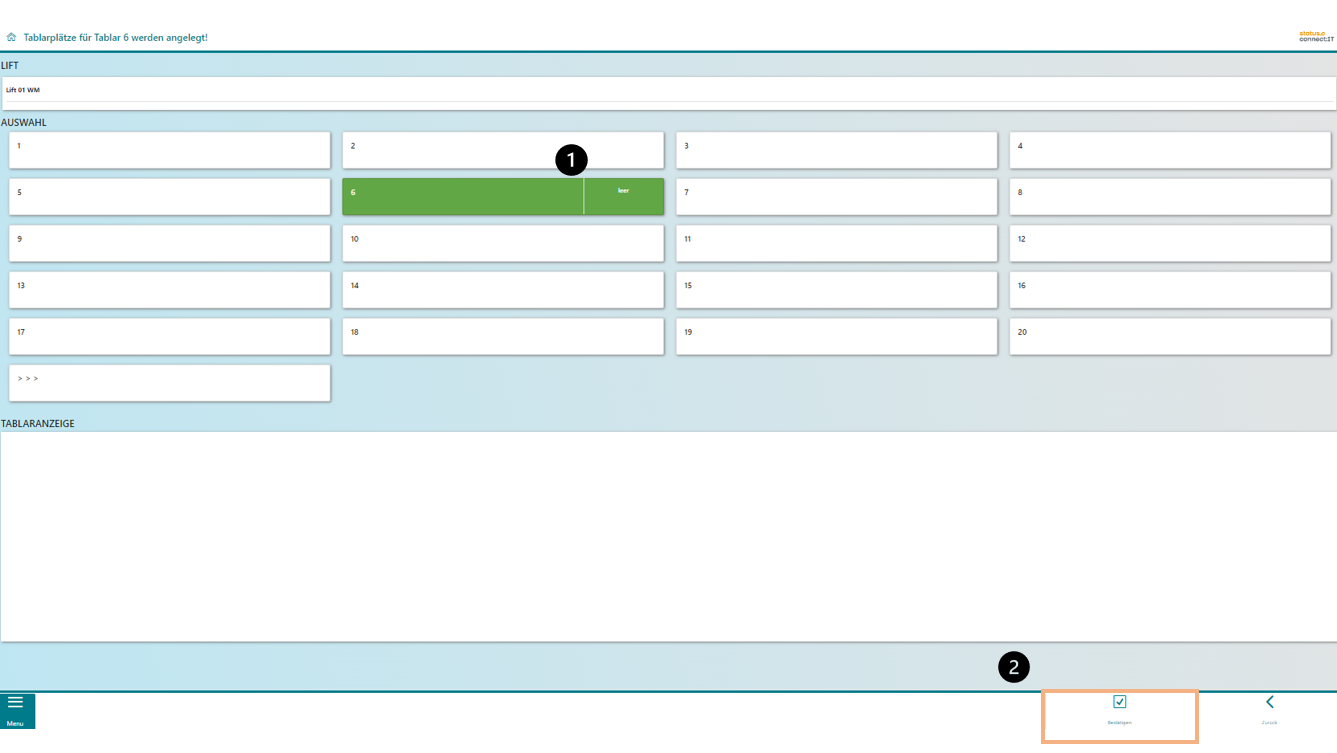
Der Benutzer wird in die Platzauswahl geleitet. Hier kann er zwischen Plätzen mit verschiedenen Maßen wählen (1). Nach Auswahl einer der Zeilen kann er zwischen verschiedenen Verarbeitungen wählen.
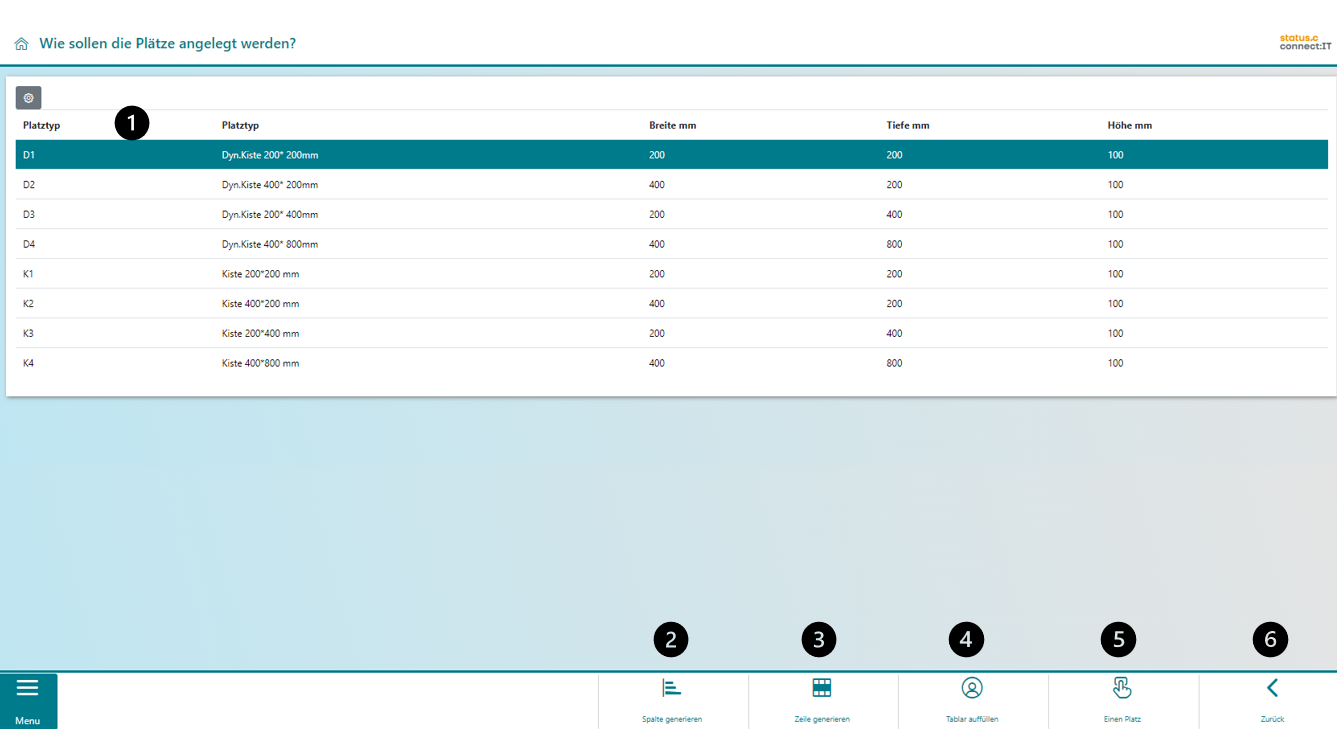
Im Folgenden werden die verschiedenen Möglichkeiten der Platzgenerierung beispielhaft dargestellt.
(2) Spalte generieren:
Hier wird die gewählte Platzart als Spalte auf dem Tablar angezeigt (1). Die Informationen geben Aufschluss über die Suchrichtung, den Lagerplatztyp, die Lagerplatzbreite,-Tiefe, und Höhe, und die Anzahl der erzeugten Plätze (2).
In der Funktionsleiste können die Plätze noch angepasst werden hinsichtlich der Seite (3) und der Richtung (4, in diesem Fall nicht relevant da die Spalte voll ausgefüllt ist). Befinden sich die Plätze an der richtigen Stelle, kann das Anlegen mit Bestätigen gesichert werden (5). Mit Zurück kann der Benutzer zurück in die Platzauswahl springen, und die visualisierte Spalte wird verworfen (6).
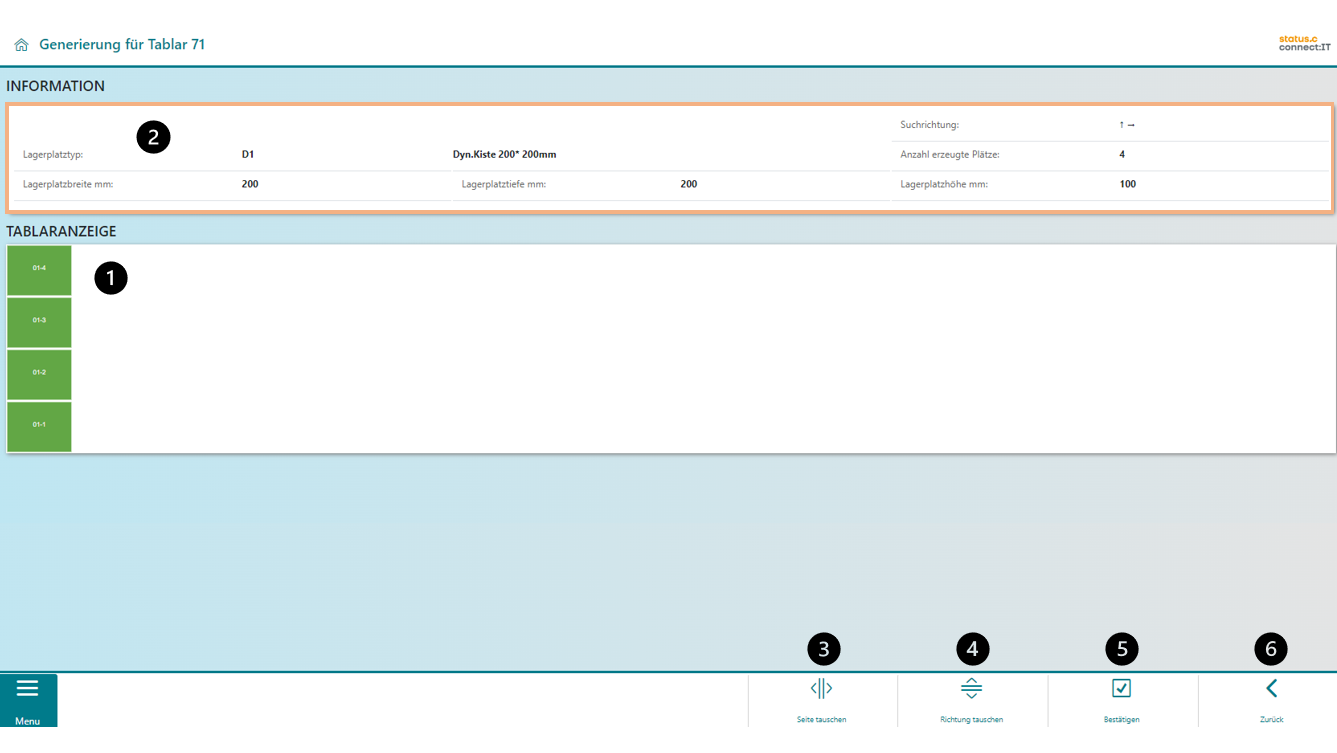
(3) Zeile generieren:
Hier wird eine ganze Zeile mit dem gewählten Platztyp gefüllt. Mit dem Button Richtung tauschen kann die Zeile hier noch ans Ende (vom Benutzer aus gesehen) geschoben werden.
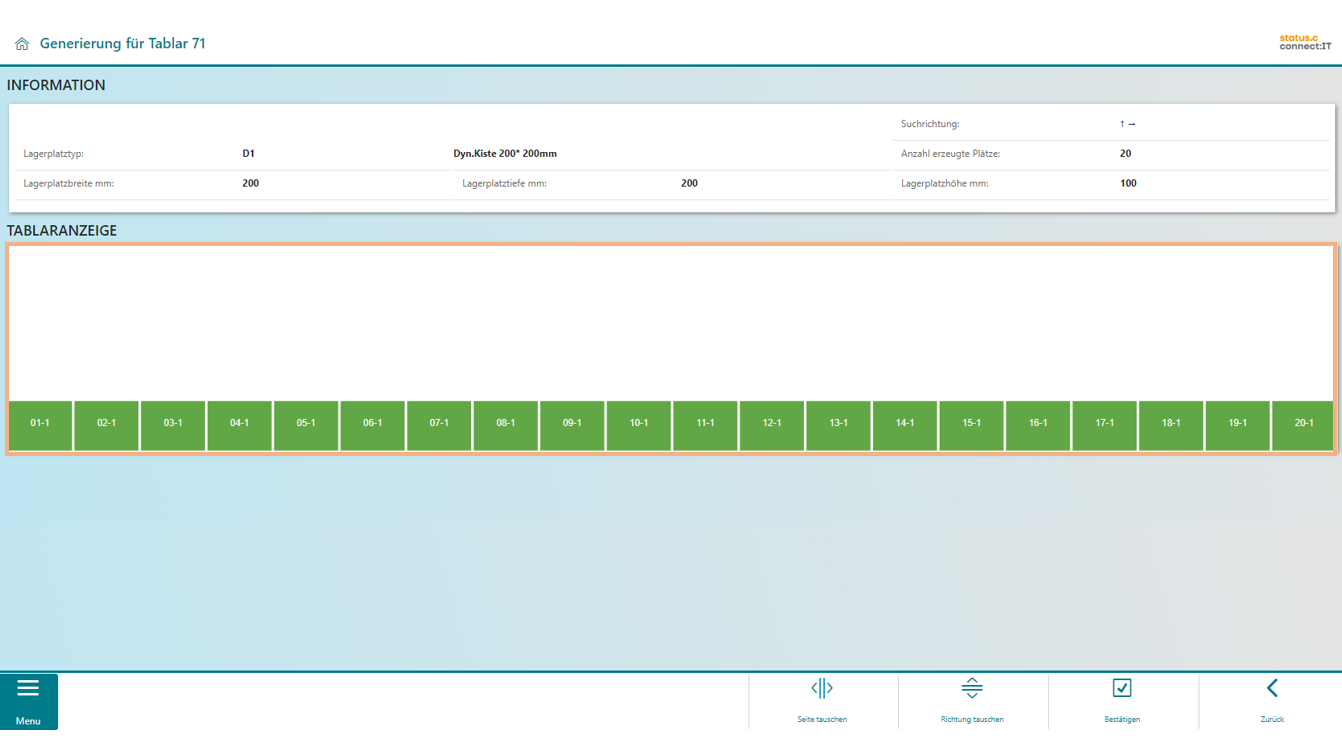
(4) Tablar auffüllen:
Falls alle Plätze des Tablars das gleiche Maß haben, lohnt es sich, das Tablar einfach mit dem Platztyp aufzufüllen. Die Seite oder Richtung zu tauschen macht in dem Fall keinen Sinn.
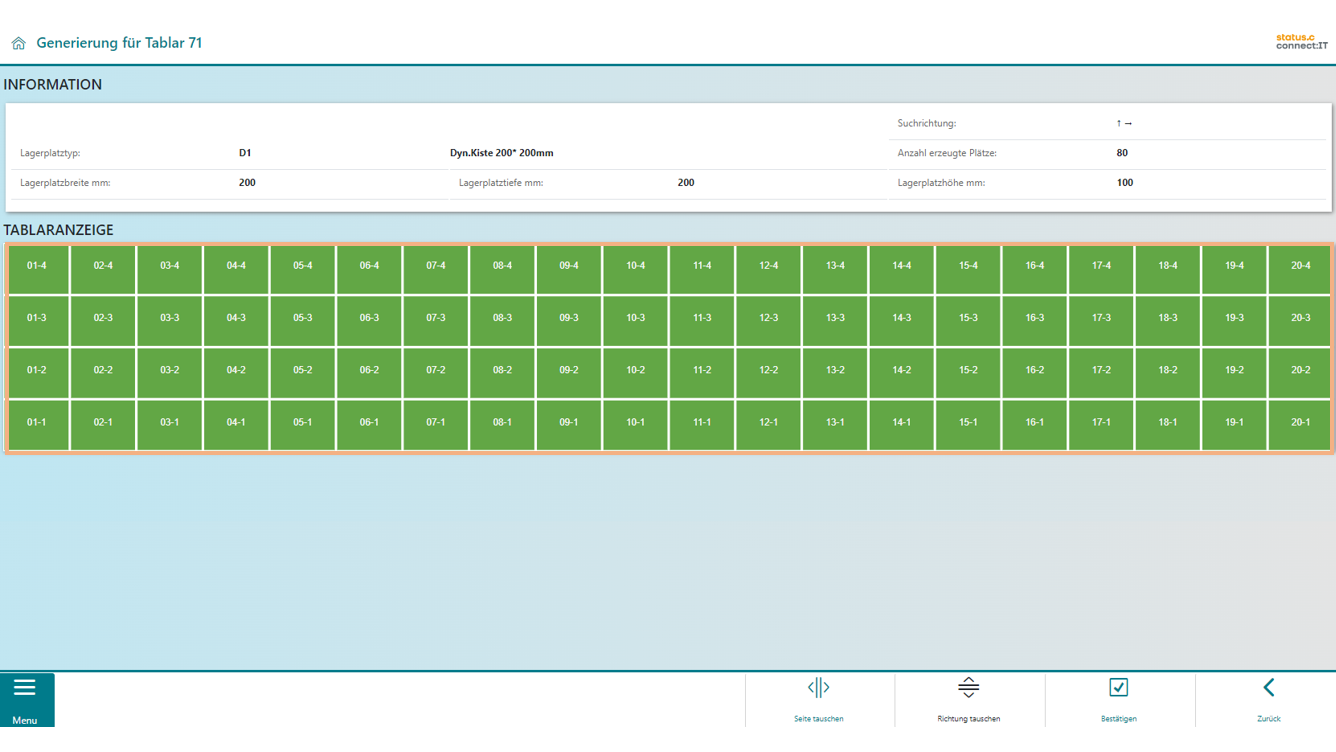
(5) Einzelverarbeitung:
In der Einzelverarbeitung wird genau ein Platz auf dem Tablar dargestellt. Der Platz kann mittels der Buttons noch umplatziert werden.
v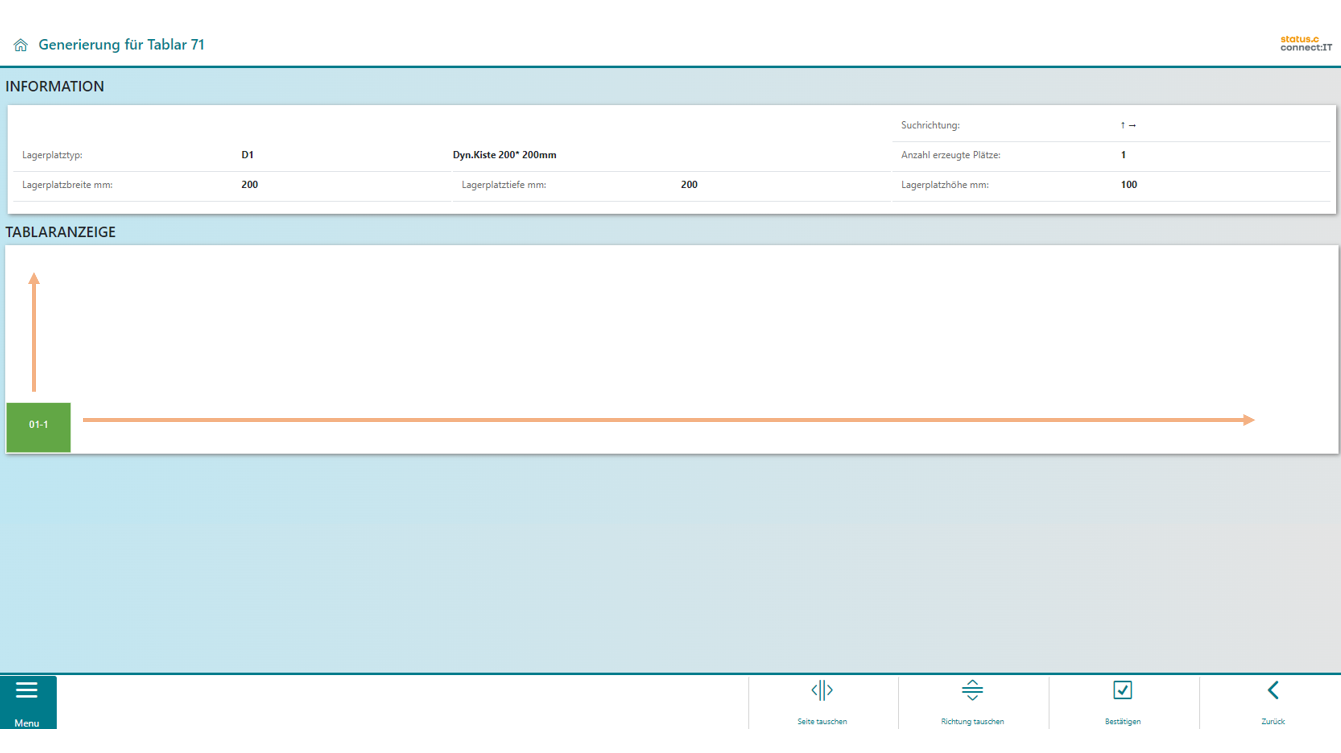
Wurde das Tablar ausgefüllt und bestätigt, werden die Plätze nicht wie in der Simulation grün, sondern grau (1). Sind noch Plätze frei können diese mit dem eingeblendeten Button (2) angelegt werden, anderenfalls kann die Platz-Generierung mit Zurück beendet werden (3).
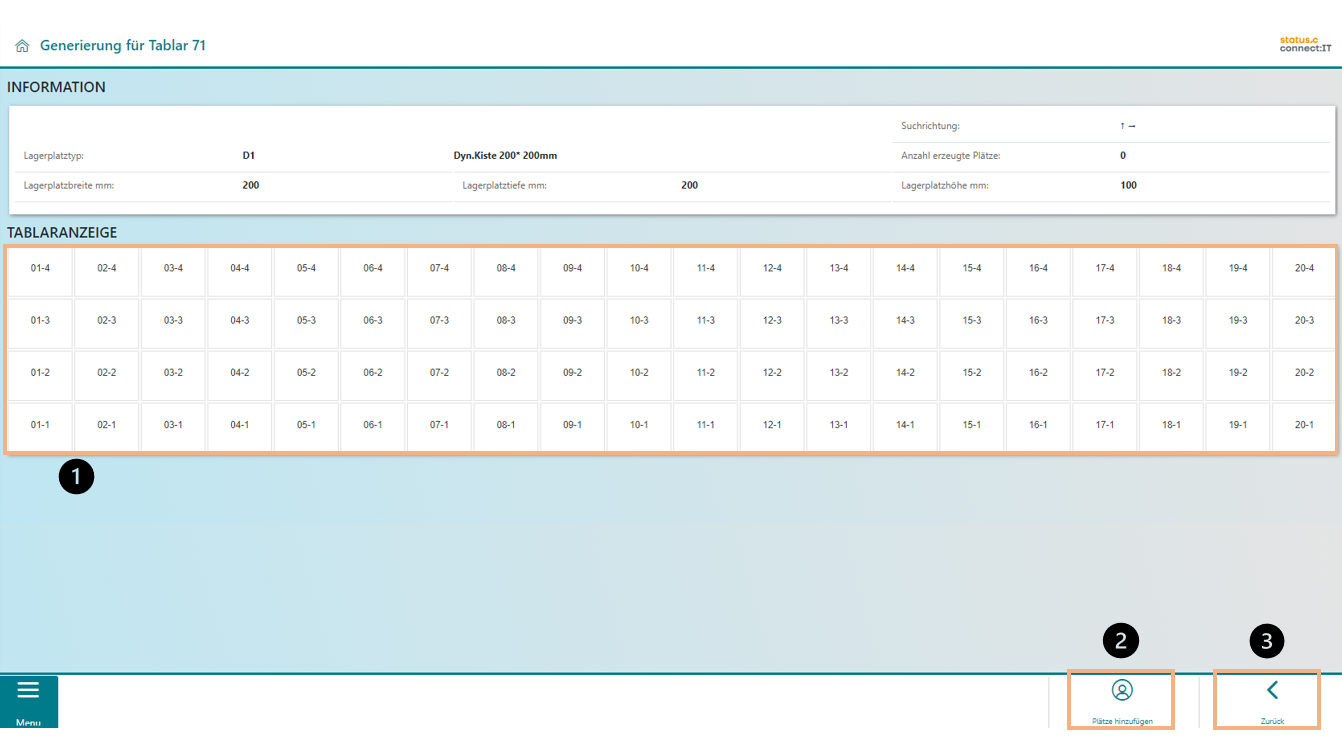
Tablar kopieren
Die Funktion Tablare kopieren ist nützlich, wenn es mehrere Tablare mit den gleichen Plätzen geben soll. Dafür wird die dementsprechende App ausgewählt.
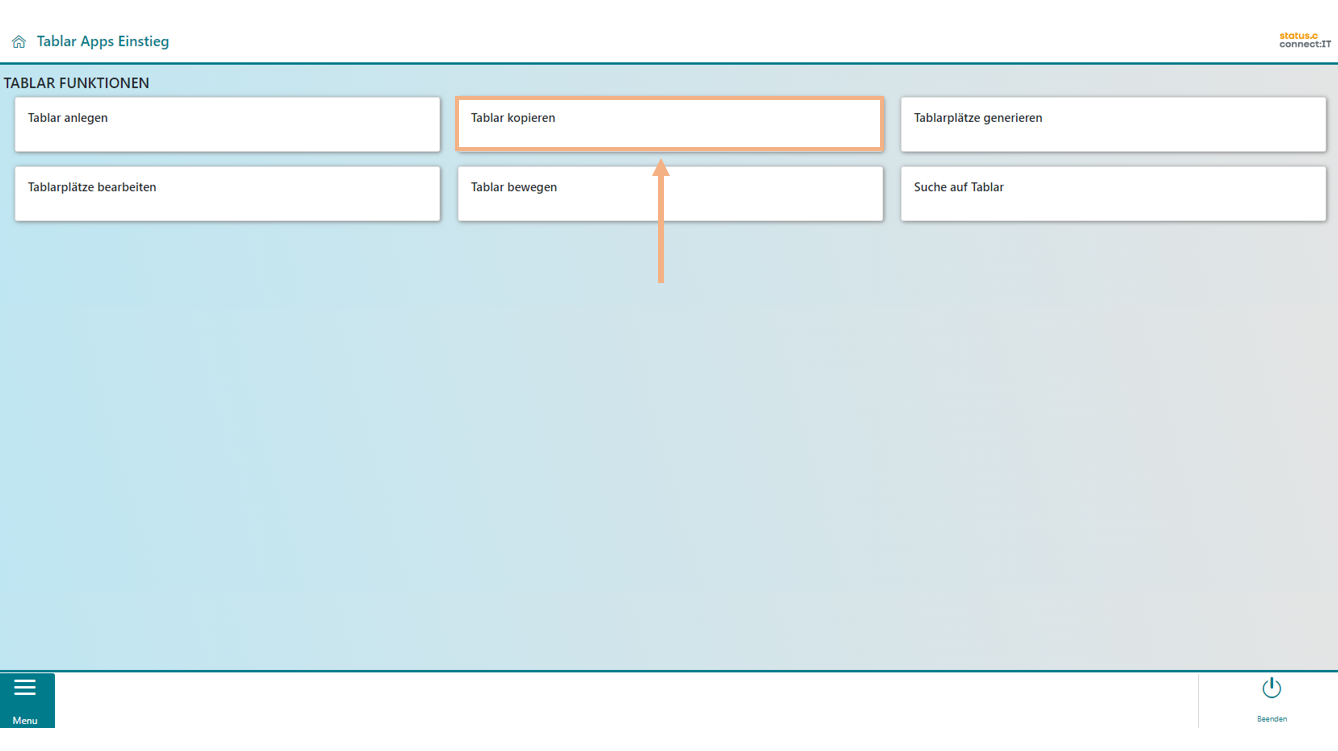
Der Lift, in dem das zu kopierende Tablar liegt soll nun ausgewählt werden.
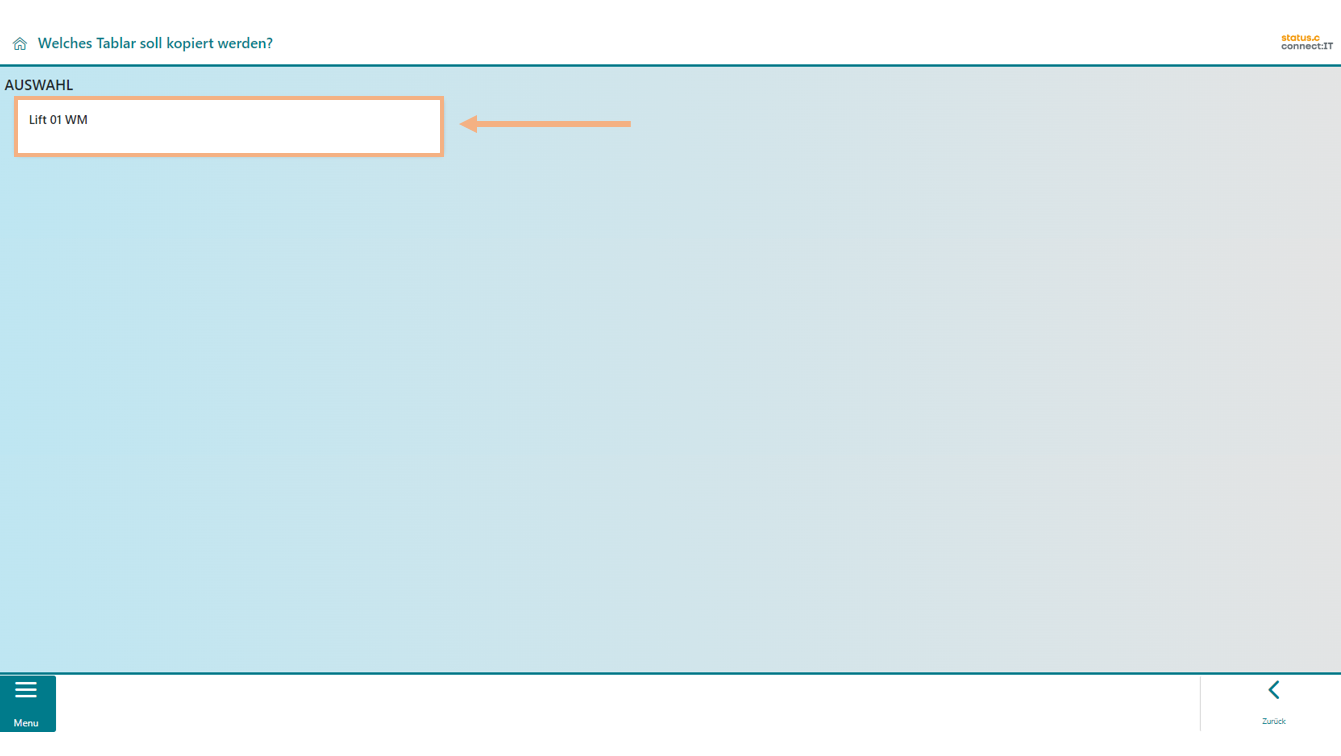
Hier werden dem Benutzer nun alle Tablare des Liftes angezeigt. Es wird Tablar 30 ausgewählt (1). In der Bildmitte erscheint eine Visualisierung der Plätze des Tablars (2). Mit Bestätigen wird das Tablar kopiert (3).
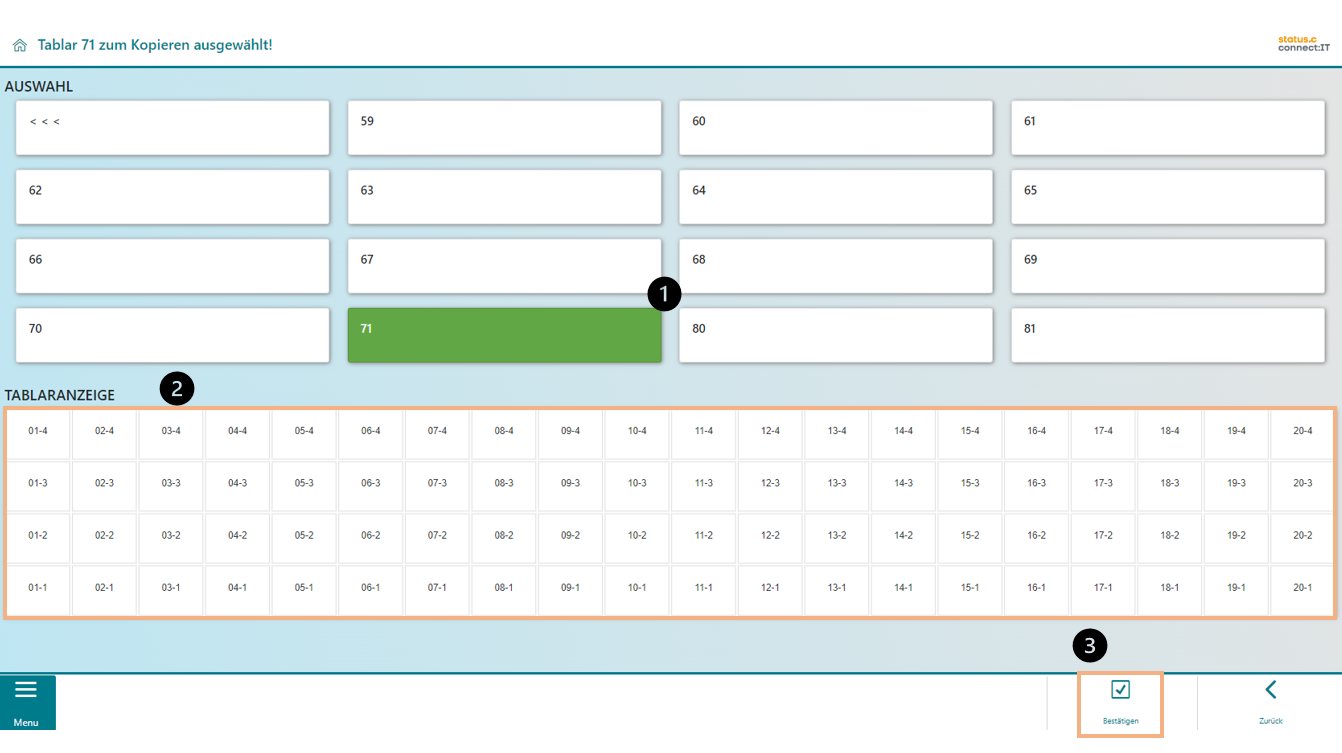
Nach der Bestätigung wird der Benutzer gefragt, auf welches Tablar die kopierten Plätze übernommen werden sollen. Dafür muss er zunächst wieder den Lift auswählen. Im Beispiel wird wieder der erste gewählt.
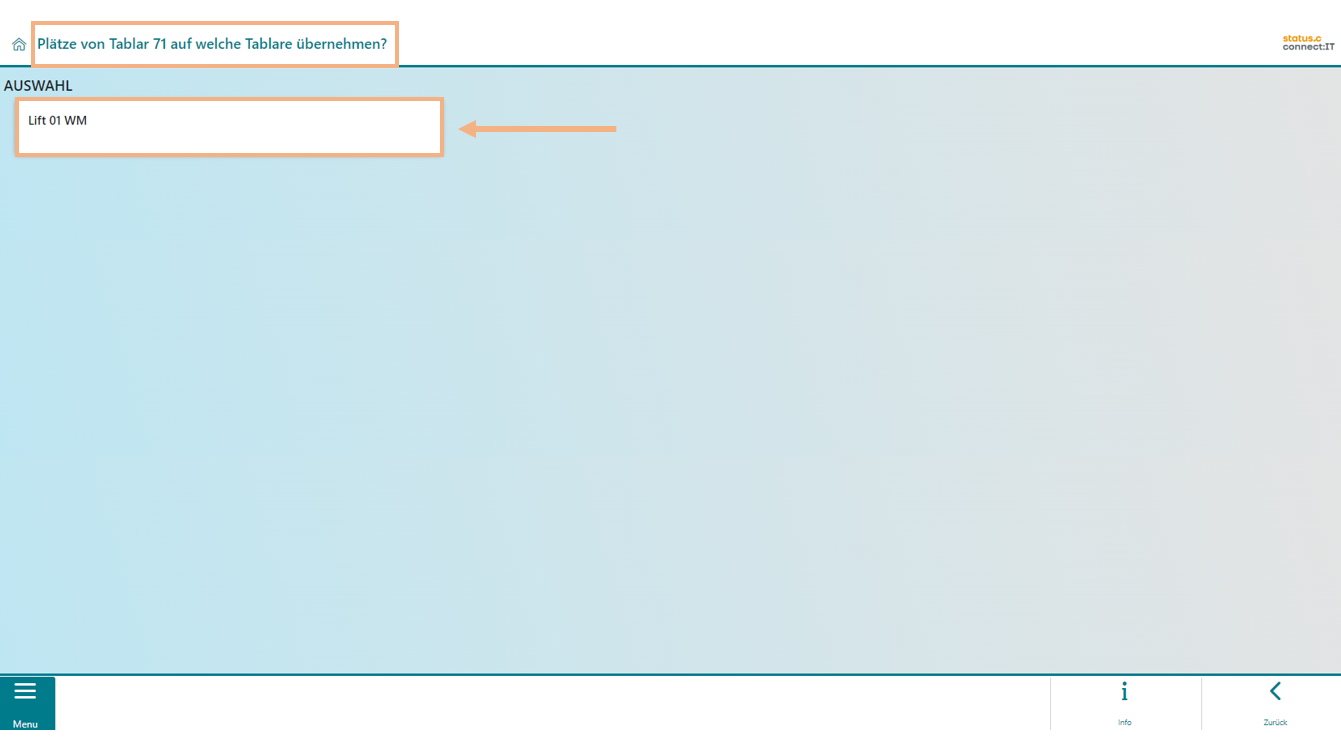
Dem Benutzer werden alle Tablare des Liftes angezeigt. Tablar 30 ist als die Kopiervorlage gekennzeichnet (1). Jetzt kann ausgewählt werden, auf welches Tablar die Plätze von Tablar 30 kopiert werden sollen. Es ist dabei möglich, mehrere Tablare auszuwählen. Im Beispiel wird Tablar 31 ausgewählt (2). Über Bestätigen (3) wird das Tablar 31 nach Vorlage des Tablars 30 neu angelegt.
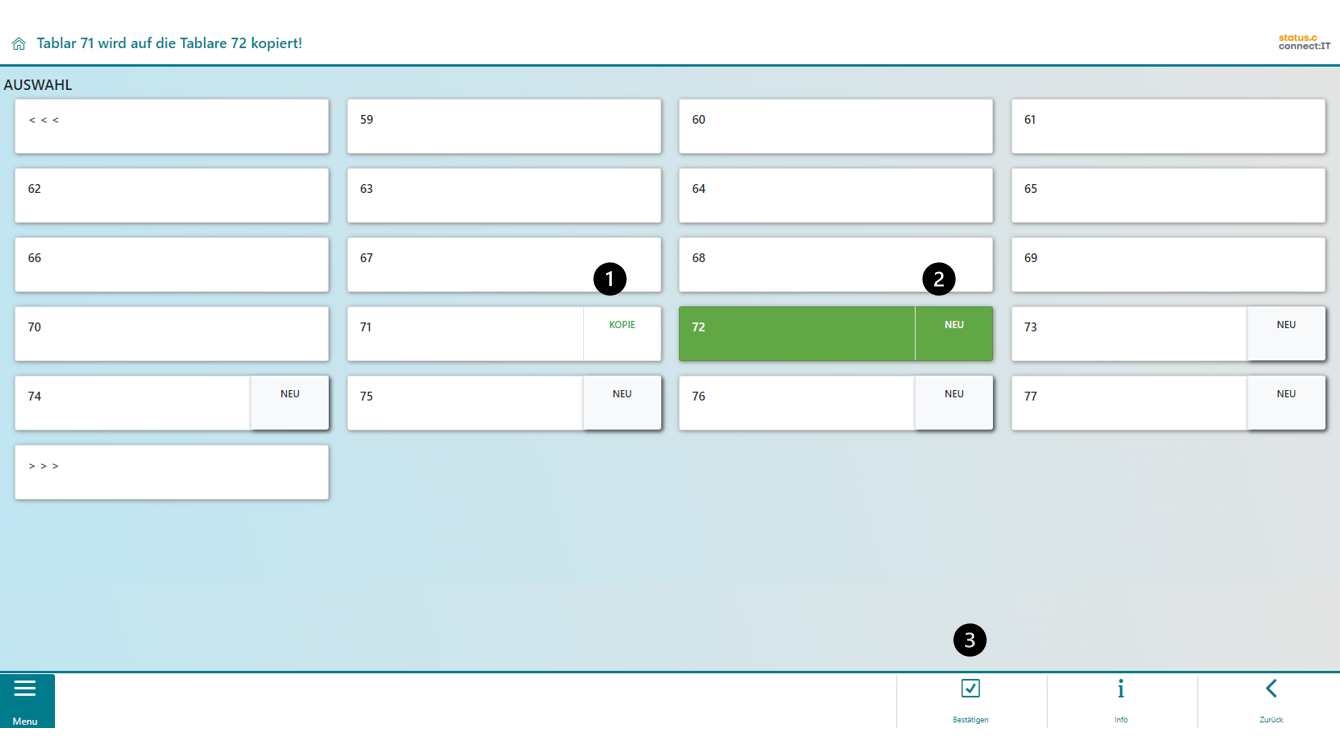
Nach dem Bestätigen wird dem Benutzer eine Erfolgsmeldung angezeigt.
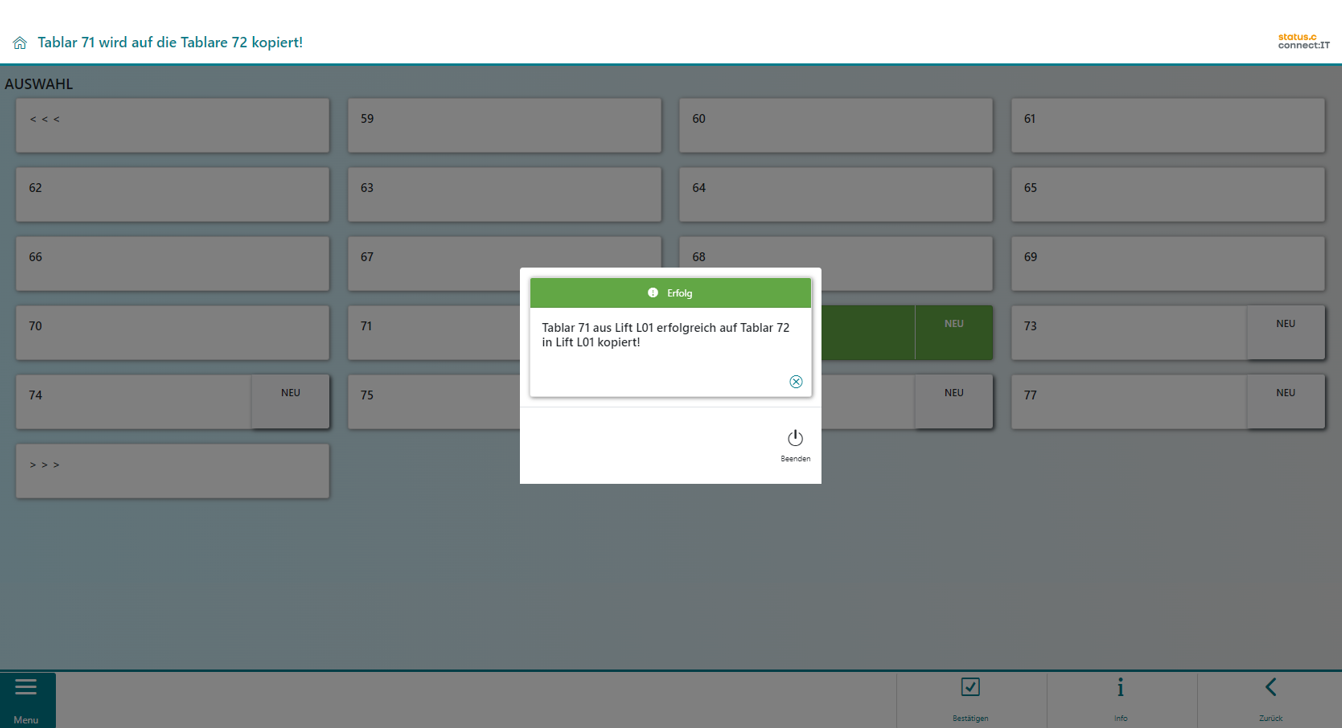
Durch den Kopiervorgang wurde Tablar 30 zugleich neu angelegt.
Wird ein Tablar ausgewählt auf dem bereits Plätze existieren, wo auch auf der Kopiervorlage Plätze bestehen kommt es zu einer Fehlermeldung.
Im Beispiel soll auf das Tablar 5 kopiert werden. Dort sind allerdings schon Lagerplätze vorhanden.
Um die Plätze von Tablar 30 auf Tablar 5 zu übertragen, müssten die Plätze von Tablar 5 erst manuell gelöscht werden.