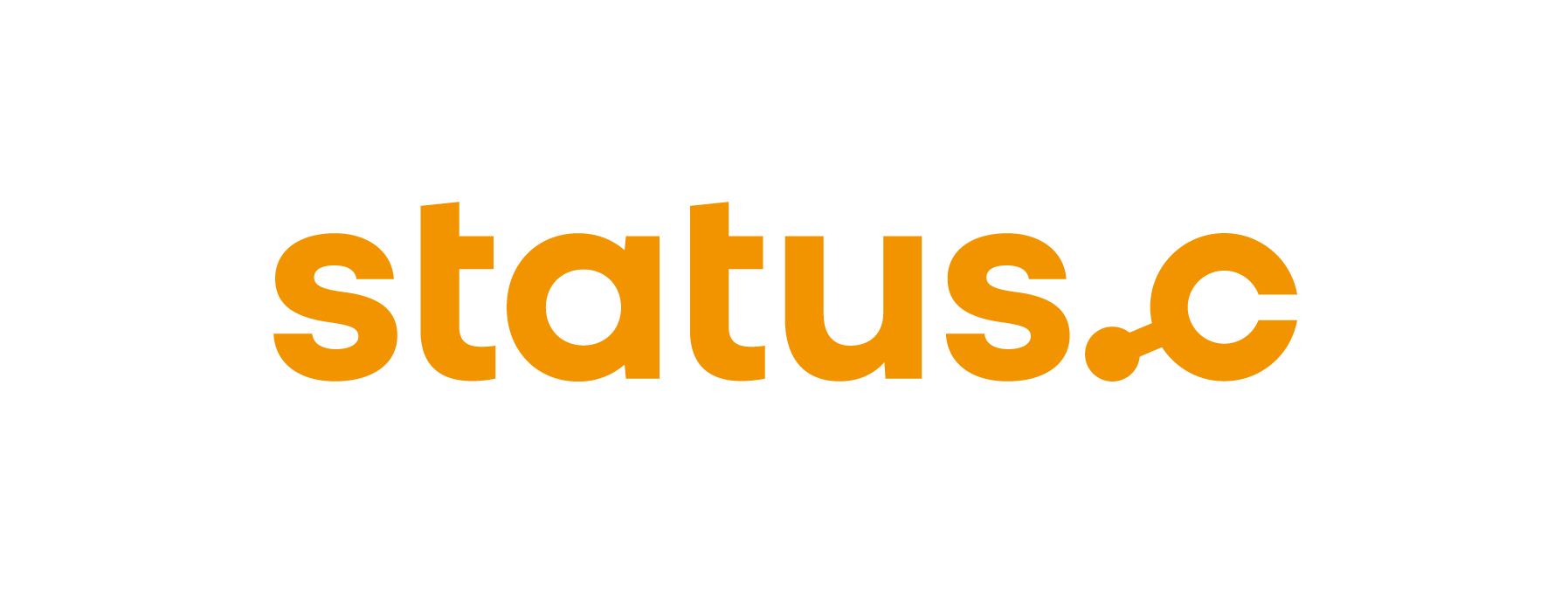Direct tray control
The application direct tray control is used to control and direct trays manually. Additionally, a tray visualization is included, allowing the display of bin stock. A visual pointer can be used to mark specific bins on the tray.
The application must be assigned to a workstation with at least one lift. The lift must contain at least one tray.
Selection of a tray
The buttons that guide you through the process are located in the navigation bar.
In this view (direct tray control), only one tray can be selected at the time.
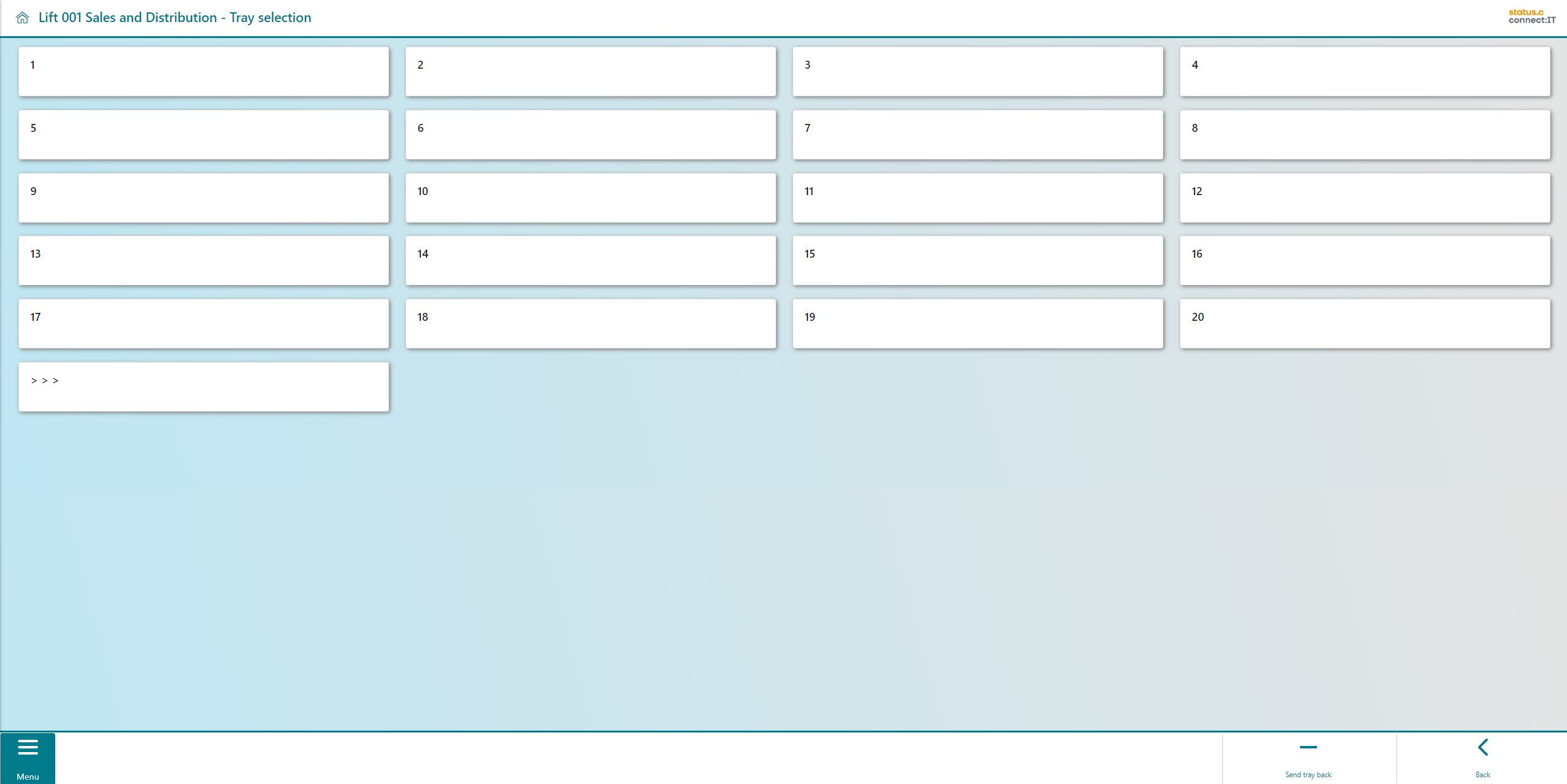
The tray that is to be requested or examined can now be selected. In the example, tray 1 is selected.
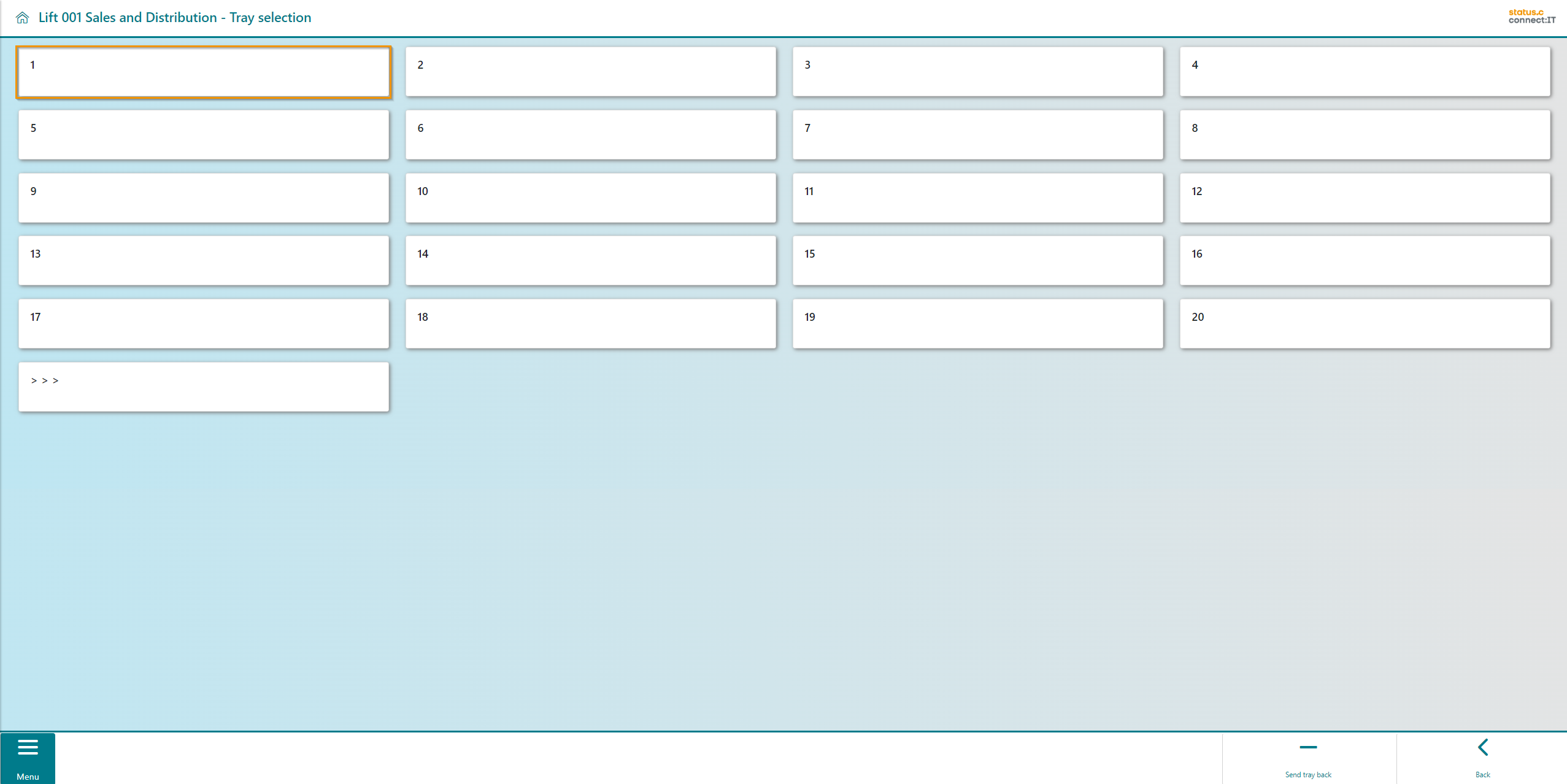
Button | Function |
|---|---|
 | The "Send tray back” button clears the tray from the opening back into the lift. |
 | Using "Back" takes you to the previous screen. |
Visualization of the tray
As soon as a tray is selected, it is displayed in the tray visualization(1). The tray control buttons (2) are also displayed.
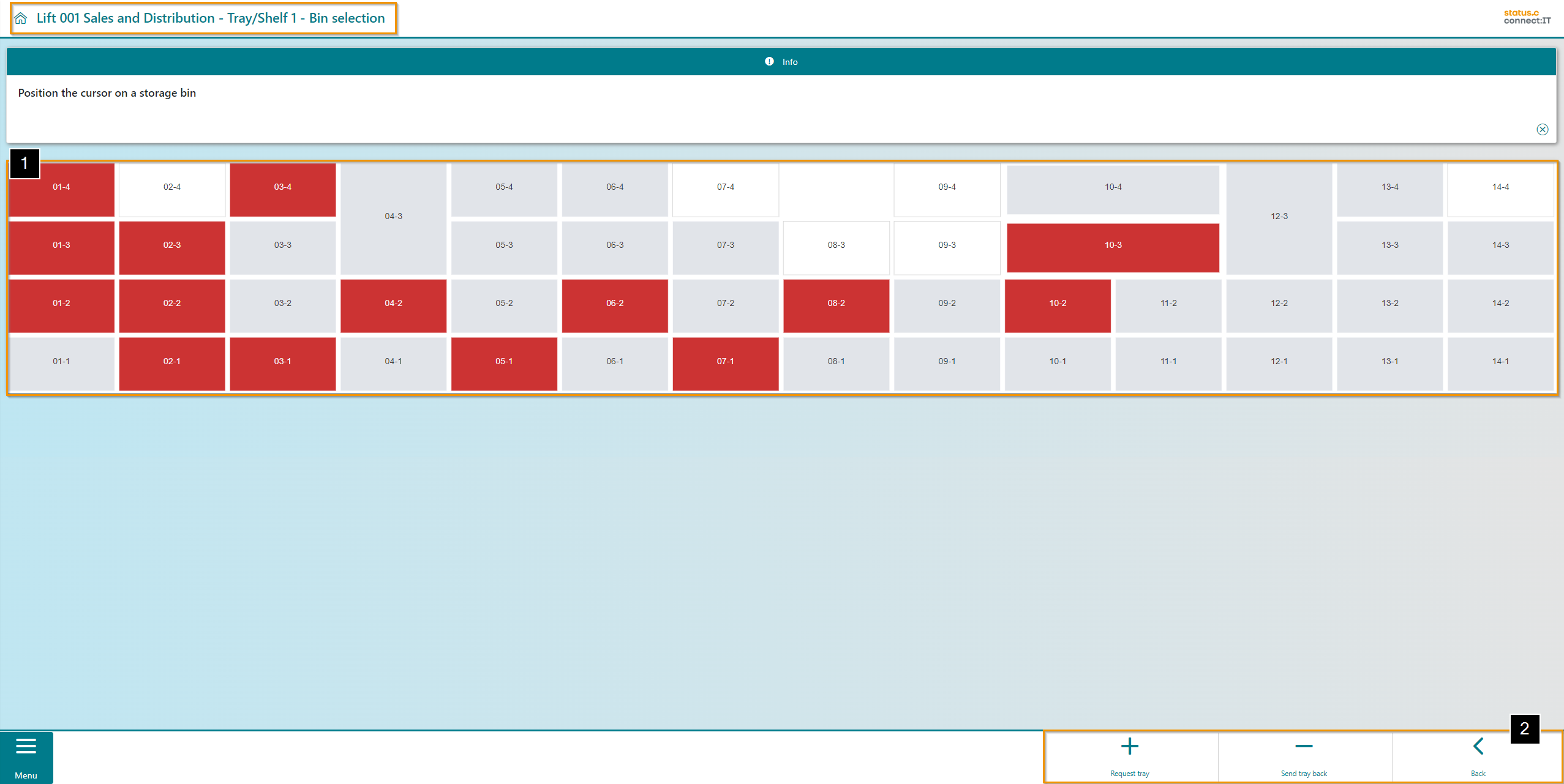
Button | Function |
|---|---|
 | The button "Request tray" moves the tray from the lift to the removal opening. |
 | The "Send tray back” button clears the tray from the opening back into the lift. |
 | Using "Back" takes you to the previous screen. |
If a bin on the tray is selected via click or touch, it is visually highlighted (1). In the example an empty bin is chosen. As a result, an information box is displayed, informing the user about the nonexistent stock in the selected bin (2). The stock display below confirms that the bin is empty (3). Within the navigation bar (4) it is possible to activate a laser pointer that marks the selected bin, as far as the device and functionality is available. With the other buttons the tray can be requested, sent back, or the user can return to the previous screen.
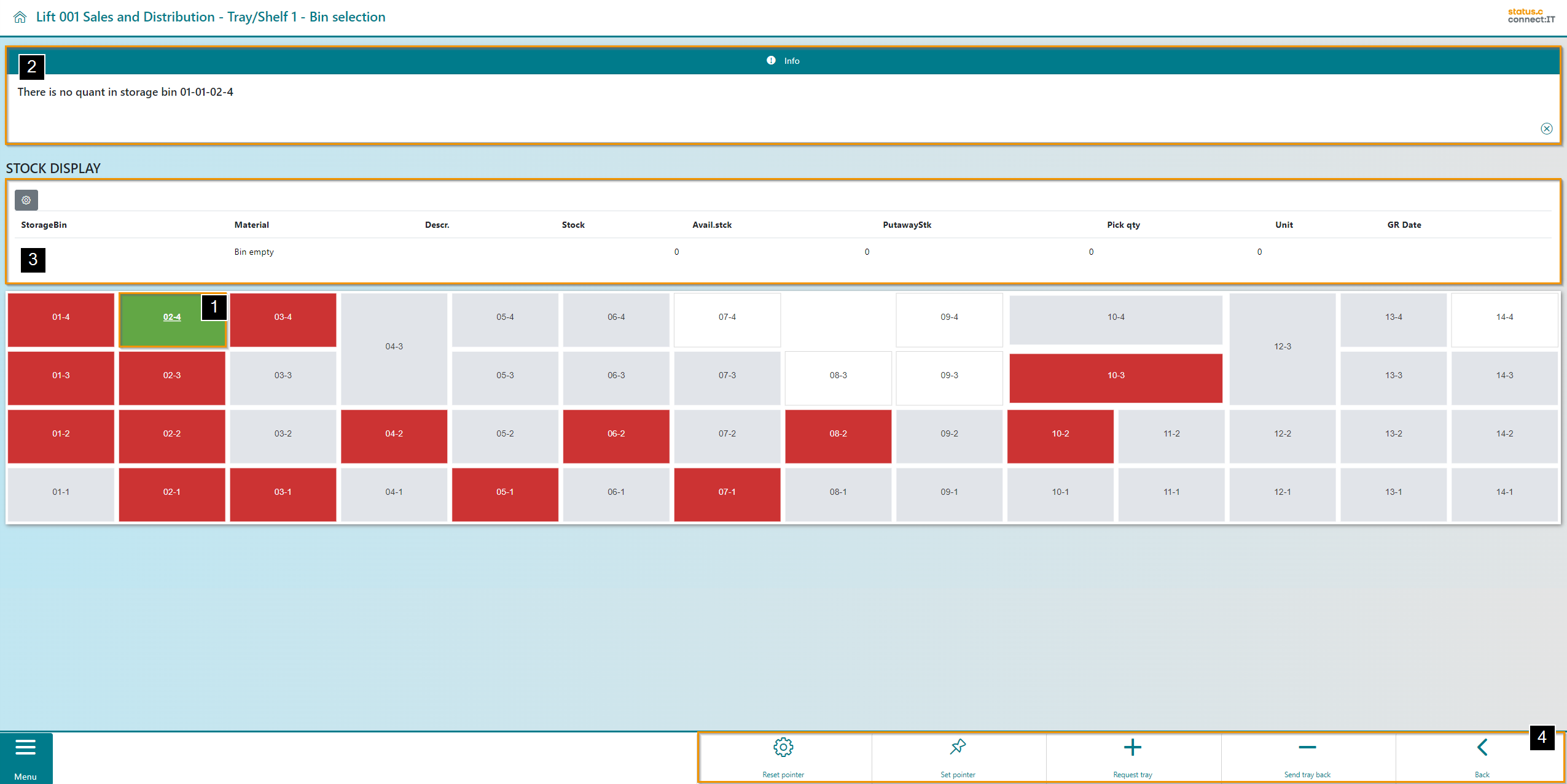
If a storage bin in the tray visualization is selected, the stock in the bin is displayed. In this example, a storage bin with a quant was selected (1). Detailed information about the bin and its contents is listed in the stock display (2). If there are several quants in the bin, the table has more rows accordingly.
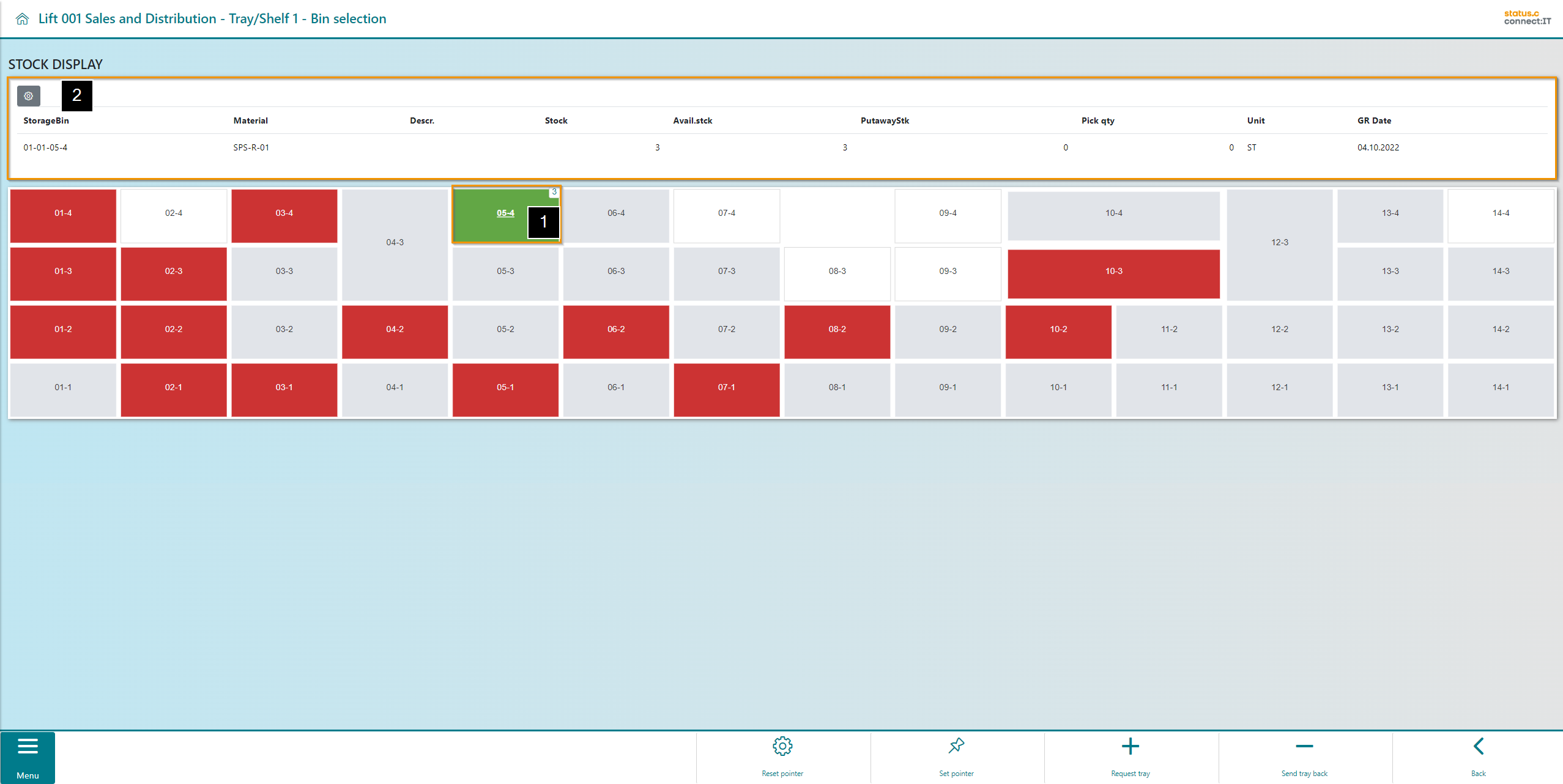
Button | Function |
|---|---|
 | The "Reset pointer" button deactivates the pointer. |
 | The "Set pointer" button moves the pointer to the selected storage bin. |
 | The button "Request tray" moves the tray from the lift to the removal opening. |
 | The "Send tray back” button clears the tray from the opening back into the lift. |
 | Using "Back" takes you to the previous screen. |
Controlling a tray
If a tray is requested (1), a confirmation box appears in the upper part of the screen (2) In addition, a success message is displayed across the entire screen when the request is made. With the "Set pointer" button it is possible to activate a laser pointer that marks the selected bin, as far as the device and functionality is available. This functionality can also be carried out, before a tray was requested. The requested tray can be returned using the "Return tray" button (3).
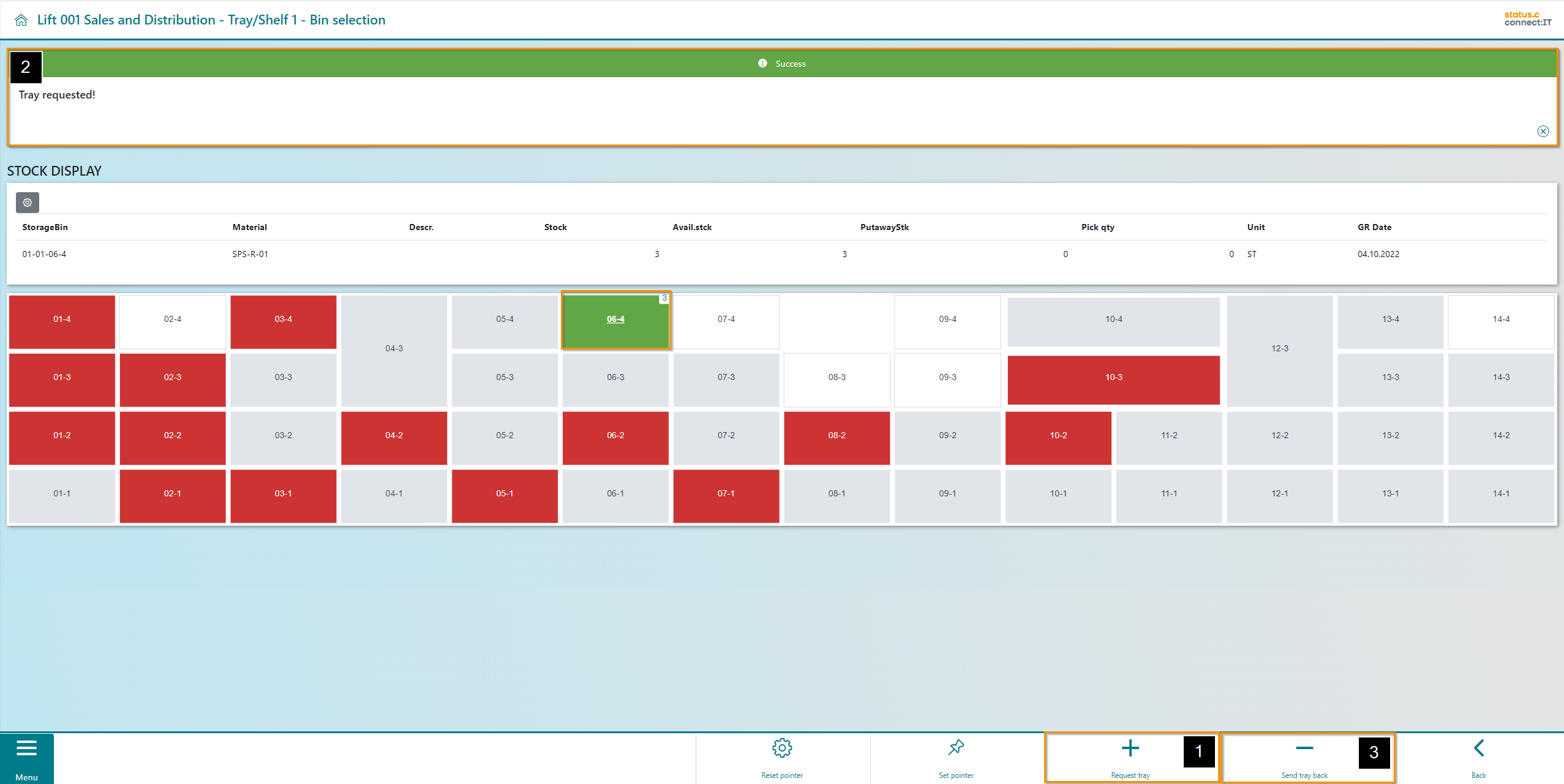
Button | Function |
|---|---|
 | The "Reset pointer" button deactivates the pointer. |
 | The "Set pointer" button moves the pointer to the selected storage bin. |
 | The button "Request tray" moves the tray from the lift to the removal opening. |
 | The "Send tray back” button clears the tray from the opening back into the lift. |
 | Using "Back" takes you to the previous screen. |