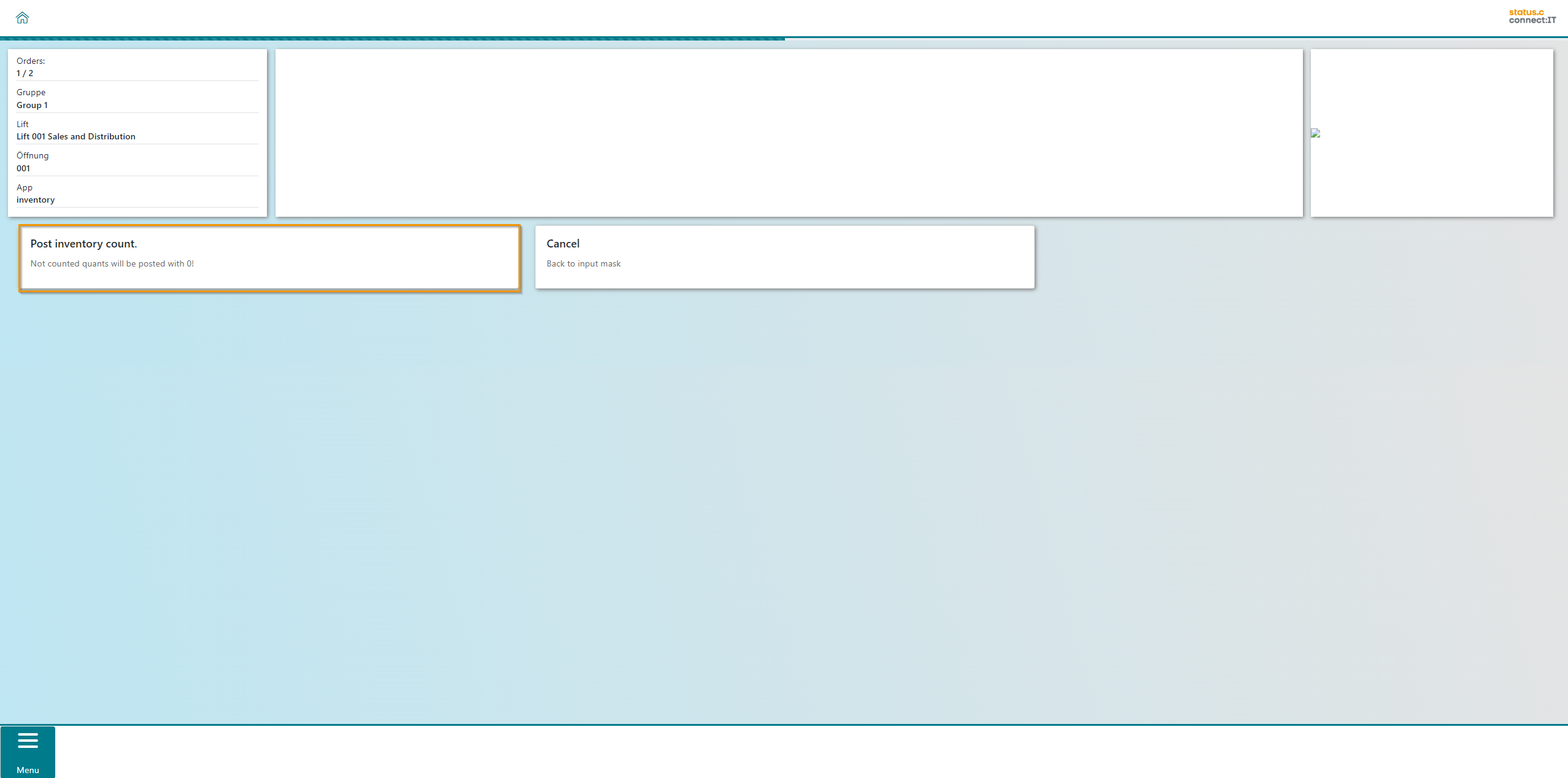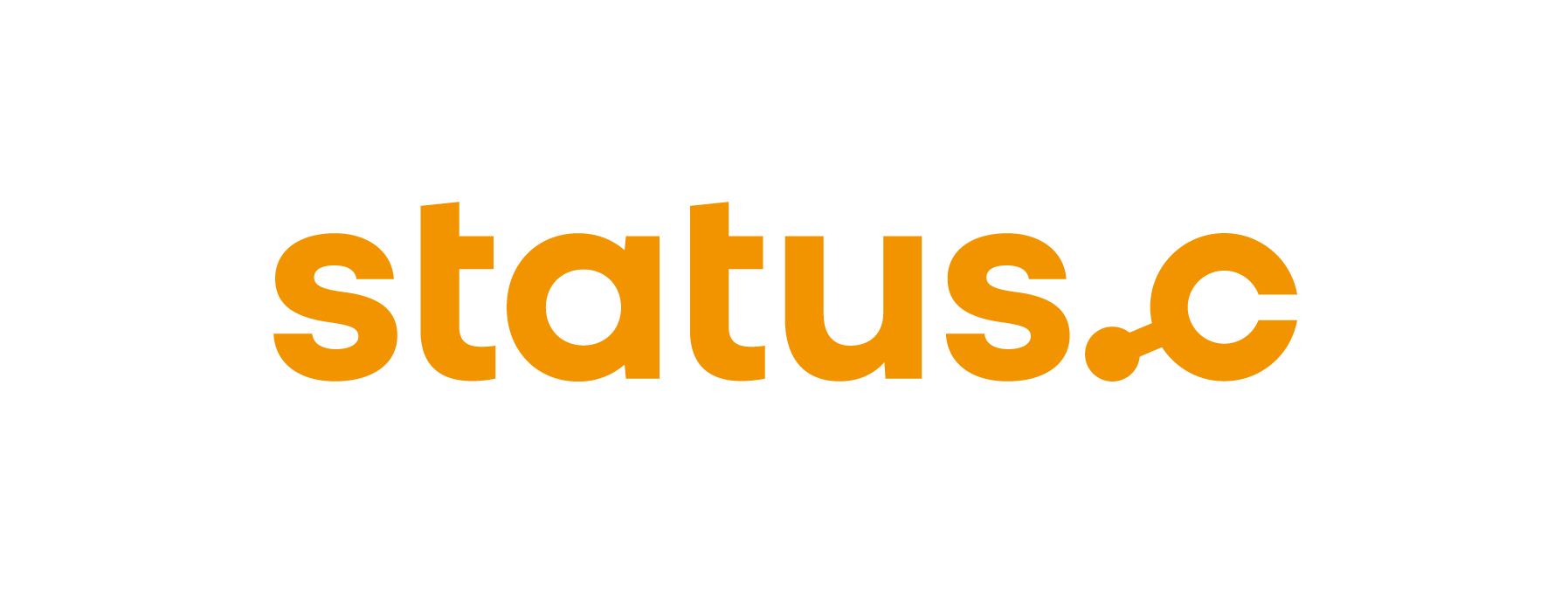Storage bin inventory
During the inventory, existing inventory records can be viewed individually via the "Inventory record" input field.
Capturing the amount
The screen consists out of three areas: The navigation menu (1), the navigation bar (2), and the main screen (3).
In the example of the storage bin inventory, the main window only consists of the input field in which inventory records can be entered (4). The inventory records for the open inventories are also shown (5).
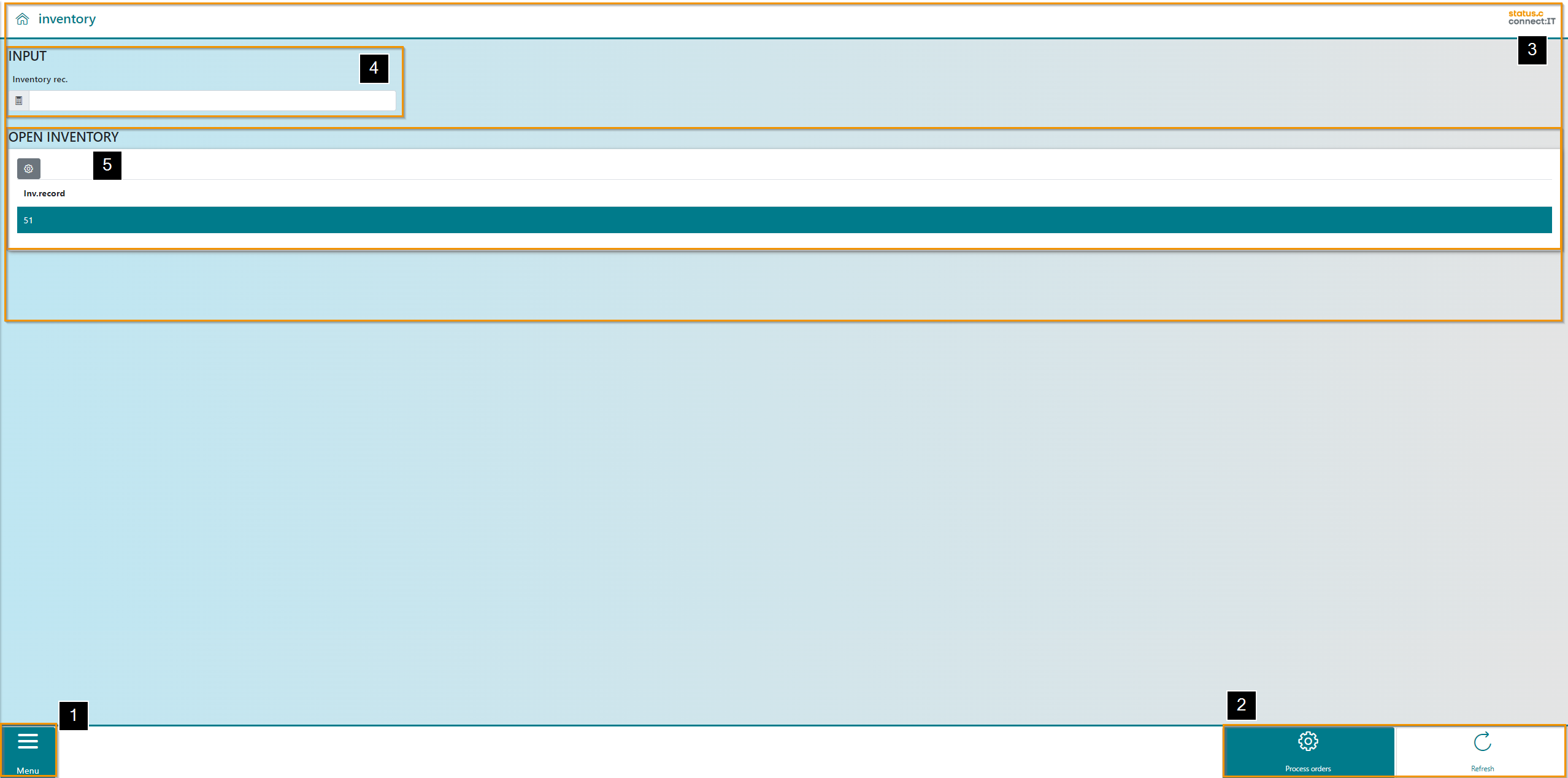
Button | Function |
|---|---|
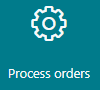 | If at least one order is selected, the "Process orders" button initiates the order or orders. The user automatically jumps to the confirmation dialog. |
 | The worklist is reloaded via "Refresh". The entries and the selection are also initialized. |
By entering and confirming a valid inventory document number into the respective input field, a driving command is sent to the storage system, carried out, and the user is directed to the confirmation dialog. The counted quantity can now be entered here using a corresponding input field and changed at any time (1) The recorded data is listed under the counted quantity input field and divided into counted quantity, material and description (2). The bin (3), where the stock should be counted, is highlighted on the tray visualization (4). A counter in the top left corner keeps track of how many orders still need to be processed (5). In the navigation bar the user has the chance to repeat the counting by pressing the corresponding button (6). When the counting is complete, the process can be finished (7).
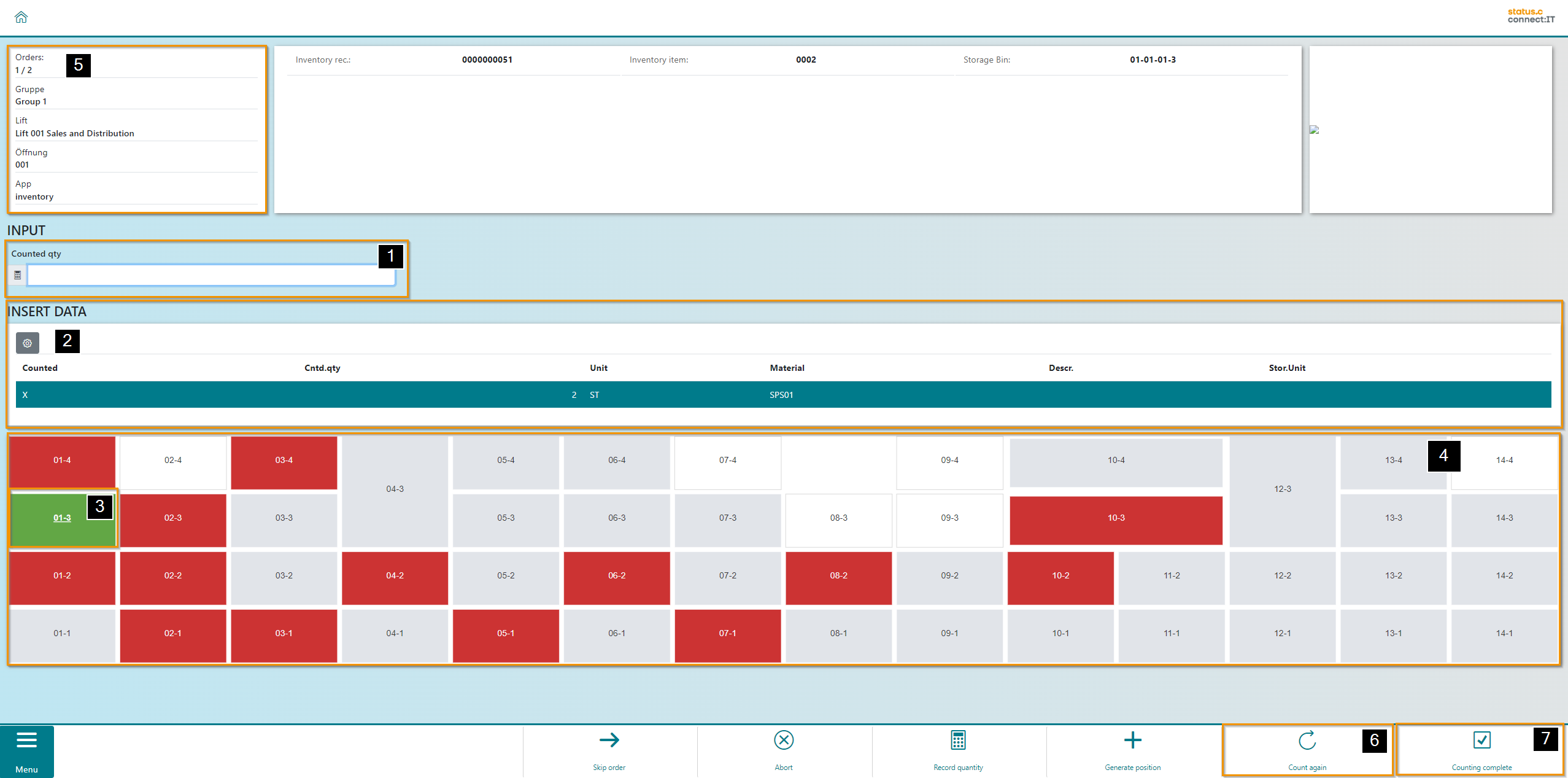
Button | Function |
|---|---|
 | Click "Skip order" to skip the transfer order and process the next order. If no further jobs are selected, the screen returns to the worklist. |
 | The "Abort" button cancels all transfer orders and the screen returns to the worklist. |
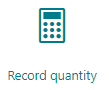 | With the button "Record quantity" the user has the option of entering an actual quantity that differs from the target quantity. This amount is handed over to the transfer order during the confirmation and the difference is booked. |
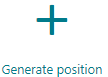 | Using "Generate position" creates a new position with the entered data. |
 | Via "Count again" the recorded position in the inventory process can be counted again and changed if necessary. |
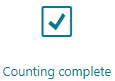 | Selecting "Counting complete" declares the current counting task in the inventory process as finished. |
Creating a position
Another functionality of this application is to create a new position. For this, the user has to select the "Generate position" button.
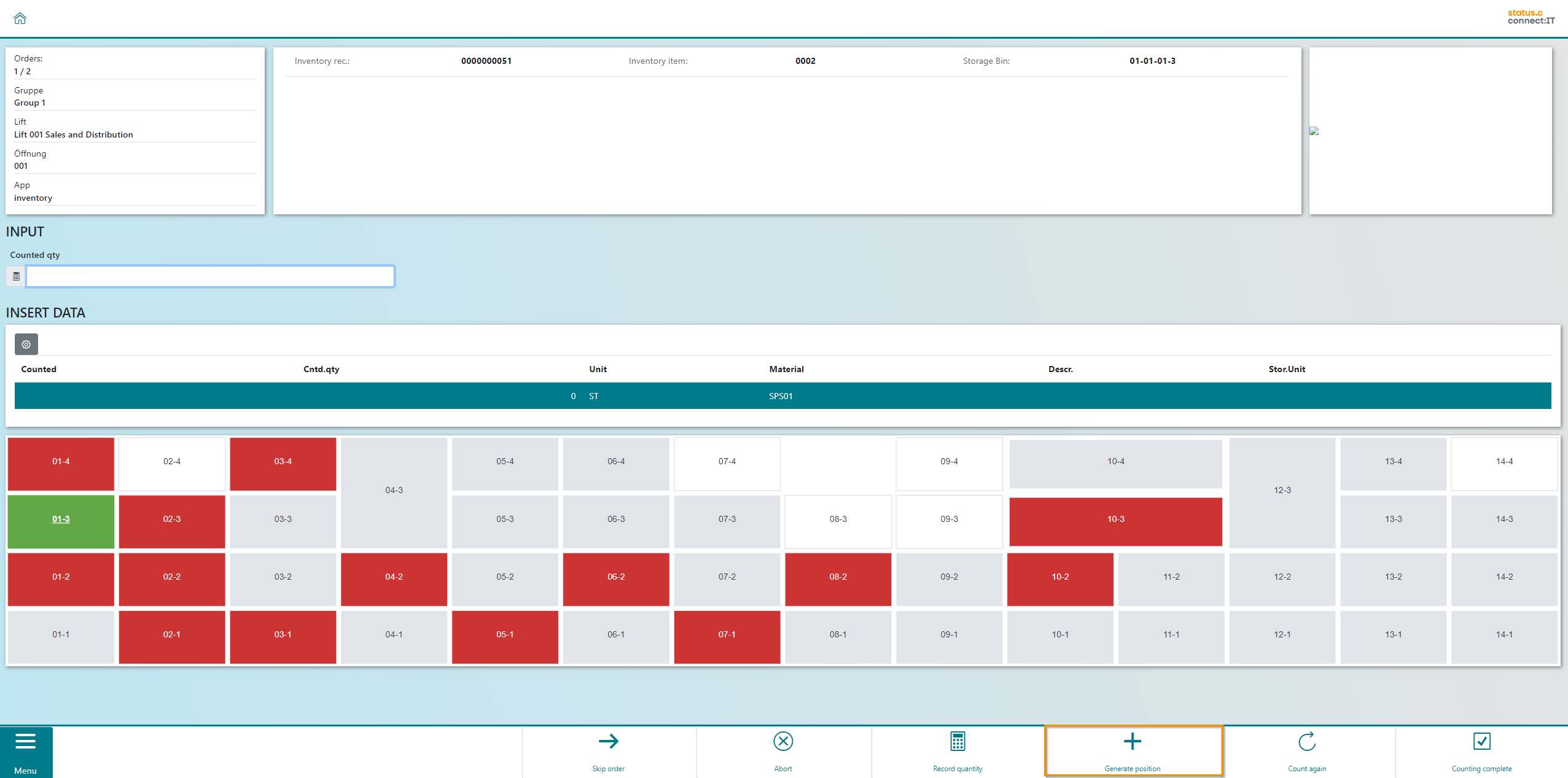
After entering the material, quantity, plant and storage location in the corresponding input fields the button "Generate position" will appear in the navigation bar. Selecting the button will create a new inventory counting position.
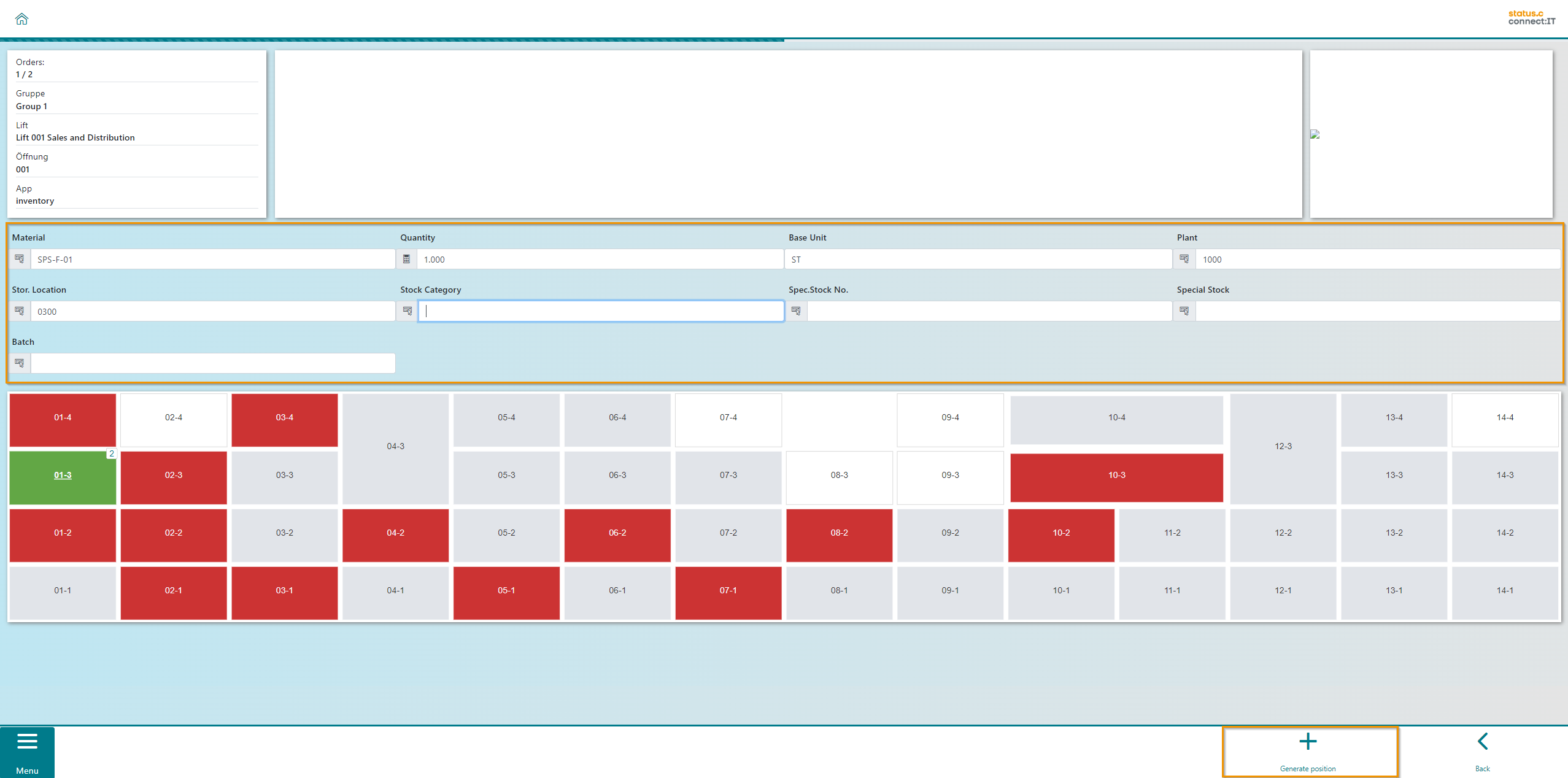
After entering valid entries in the input fields, the new position can be created. In the confirmation dialog, the new position is displayed under Insert Data and can be processed by entering the counted quantity. The count is confirmed by the "Counting complete" button.
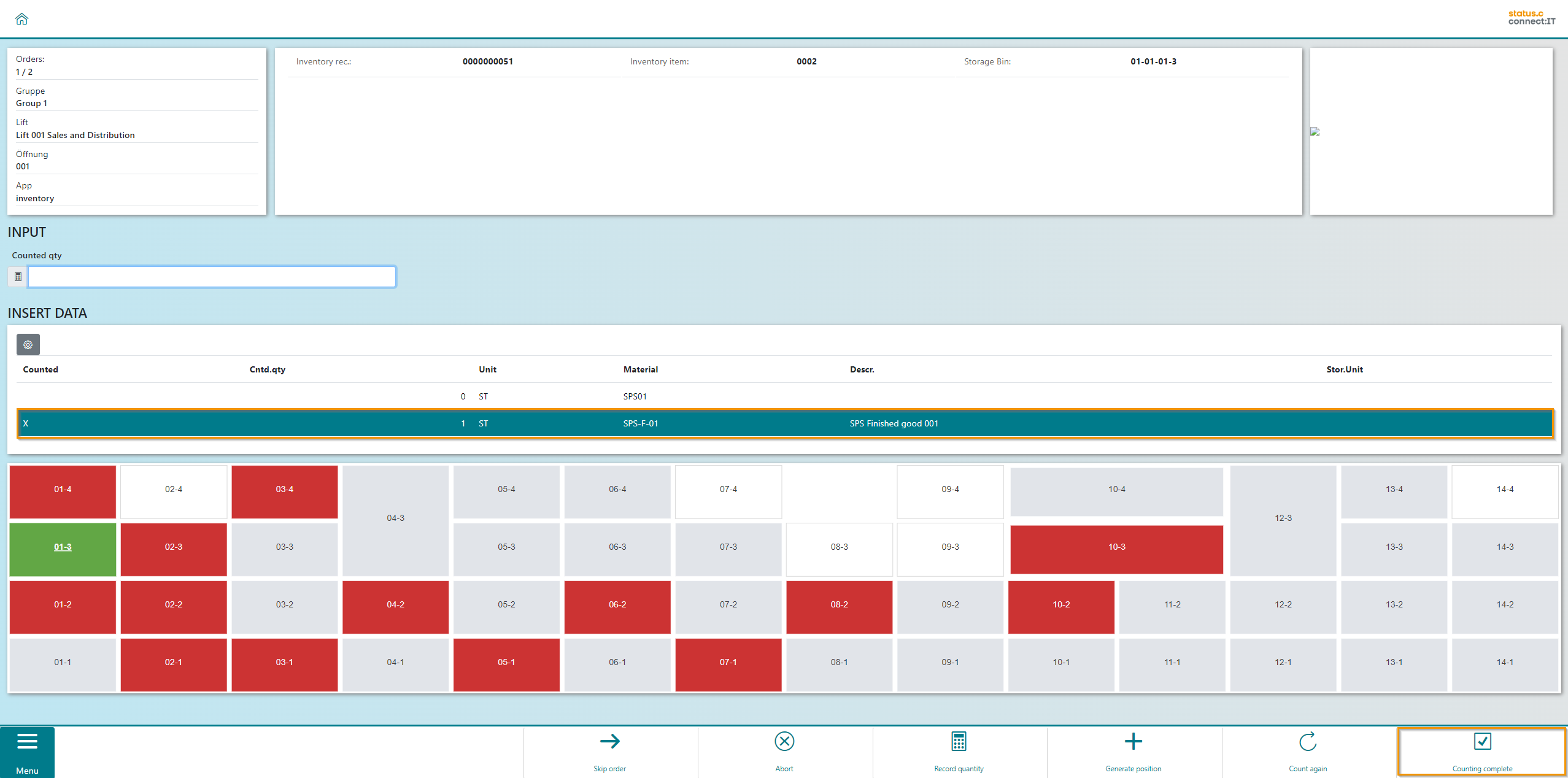
Button | Function |
|---|---|
 | Click "Skip order" to skip the transfer order and process the next order. If no further jobs are selected, the screen returns to the worklist. |
 | The "Abort" button cancels all transfer orders and the screen returns to the worklist. |
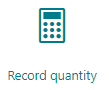 | With the button "Record quantity" the user has the option of entering an actual quantity that differs from the target quantity. This amount is handed over to the transfer order during the confirmation and the difference is booked. |
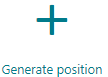 | Using "Generate position" creates a new position with the entered data. |
 | Using "Back" takes you to the previous screen. |
 | Via "Count again" the recorded position in the inventory process can be counted again and changed if necessary. |
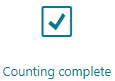 | Selecting "Counting complete" declares the current counting task in the inventory process as finished. |
Confirming with further inventory orders
If further inventory orders are waiting, the user is directed to this screen. With pressing the button Post inventory count the counting is completed. The corresponding inventory document is closed and the storage bin is counted. The user is directed to the confirmation dialog, where the next counting can be made. When all orders are completed and the last inventory counting is finished, the user is directed to the start screen, where another inventory record can be entered.