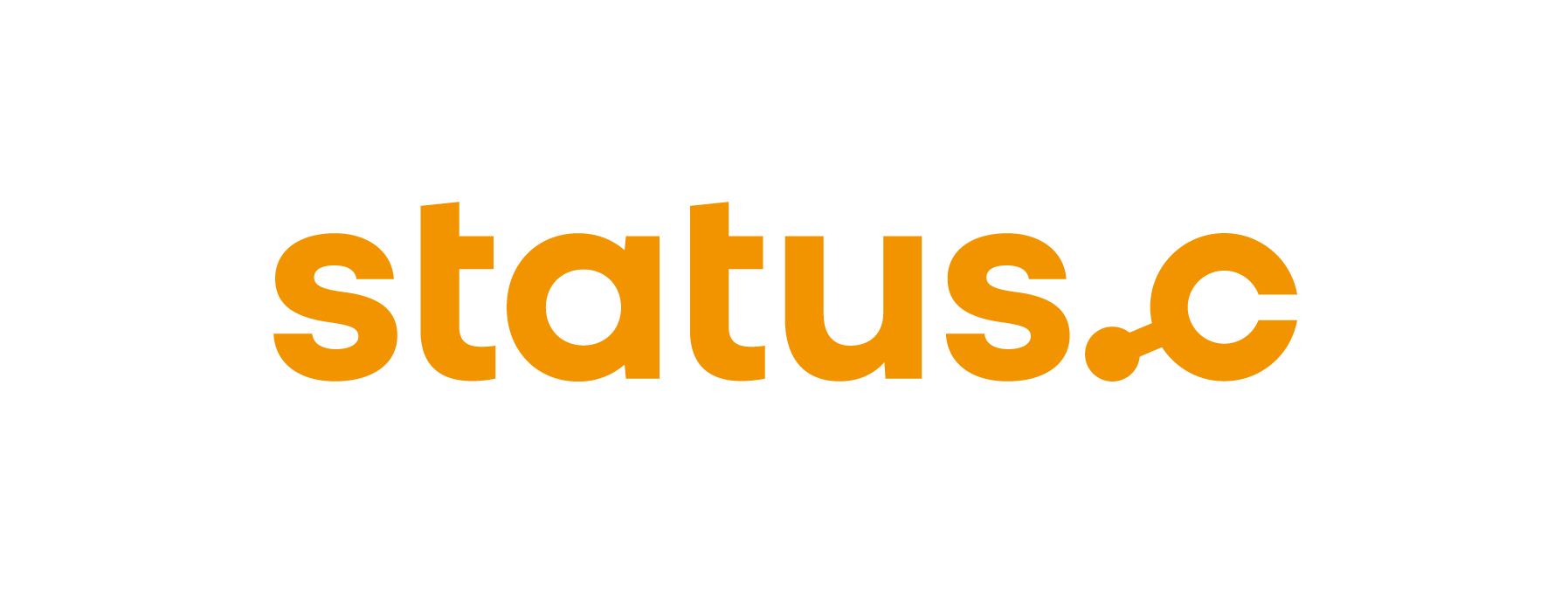Manual creation of an order
The manual creation of one or multiple order(s) can be done directly at the device. It is possible to create picking- and putaway-processes with reference to an order or to a cost center. Furthermore, materials from an interface can be stored via this process.
Order creation with reference to an order / cost center
The process consists of two screens: The input screen and the worklist. The input screen is divided into three areas: the navigation menu (accessible via the menu button) (bottom left), the main window (center) and the navigation bar (bottom right).
The navigation menu allows you to choose between the individual applications. The main window displays relevant data. The buttons that guide you through the process are located in the navigation bar.
Four input fields are displayed in the main window. To create an order, the material (1), source target quantity (2) and order number (3) must be entered. The unit of measure (4) is taken from the material master. The storage unit type (5) (SU type) is also entered. If the data entered is correct, additional information is displayed in the middle of the screen (6) and the Create order button is displayed (7). Orders that have already been created can be viewed and processed using the Show orders button (8).
Button | Function |
|---|---|
Once all input fields have been filled out, the "Create Order" button appears. The system now attempts to create an order. If verification is successful, an order is created and can be processed, or another order can be created. | |
Selecting "Show Orders" displays all manually created orders to the user and they can be processed from there. | |
The worklist is reloaded via "Refresh". The entries and the selection are also initialized. |
Putaway from an interface
In the putaway-process it is possible to manually store material, which is placed on an interface, with connect:IT.
In the first picture of the process, the materials which are stored on the interface are displayed. By the selection of one or multiple lines and the confirmation by the confirm button, the user enters the palletization dialog. If more than one entry is selected, the materials are processed in sequence, before an order can be processed.
Button | Function |
|---|---|
The "Confirm" button confirms the transport order and thus the associated transfer order/transfer order item. The next order is approached. If no further orders are selected, the screen switches back to the worklist. | |
Selecting "Show Orders" displays all manually created orders to the user and they can be processed from there. | |
The worklist is reloaded via "Refresh". The entries and the selection are also initialized. | |
Using "Select/deselect all" selects all entries in the worklist or clears the selection |
In the palletization dialog, the user now has the option to modify the quantity to be stored and the palletization data. The palletization data is read from the material master data. The search help displays further storage unit types (search symbol next to the input field for SU type). After a change (quantity/SU type), the system can recalculate the allocation using the Suggest button. Manual changes are possible at any time.
Button | Function |
|---|---|
The "Confirm" button confirms the transport order and thus the associated transfer order/transfer order item. The next order is approached. If no further orders are selected, the screen switches back to the worklist. | |
Using the "Suggest" function suggests palletization data. | |
Using "Back" takes you to the previous screen. |
Process orders
After creating an order/several orders, the user can display an overview of the orders from the initial screen via the "Show orders" button. These can then be processed or deleted.
Button | Function |
|---|---|
If at least one order is selected, the "Process Orders" button initiates the transfer order or orders. The user automatically jumps to the confirmation dialog. | |
Using "Delete Order" deletes the transfer order. | |
Using "Select/deselect all" selects all entries in the worklist or clears the selection | |
The worklist is reloaded via "Refresh". The entries and the selection are also initialized. | |
Using "Back" takes you to the previous screen. |