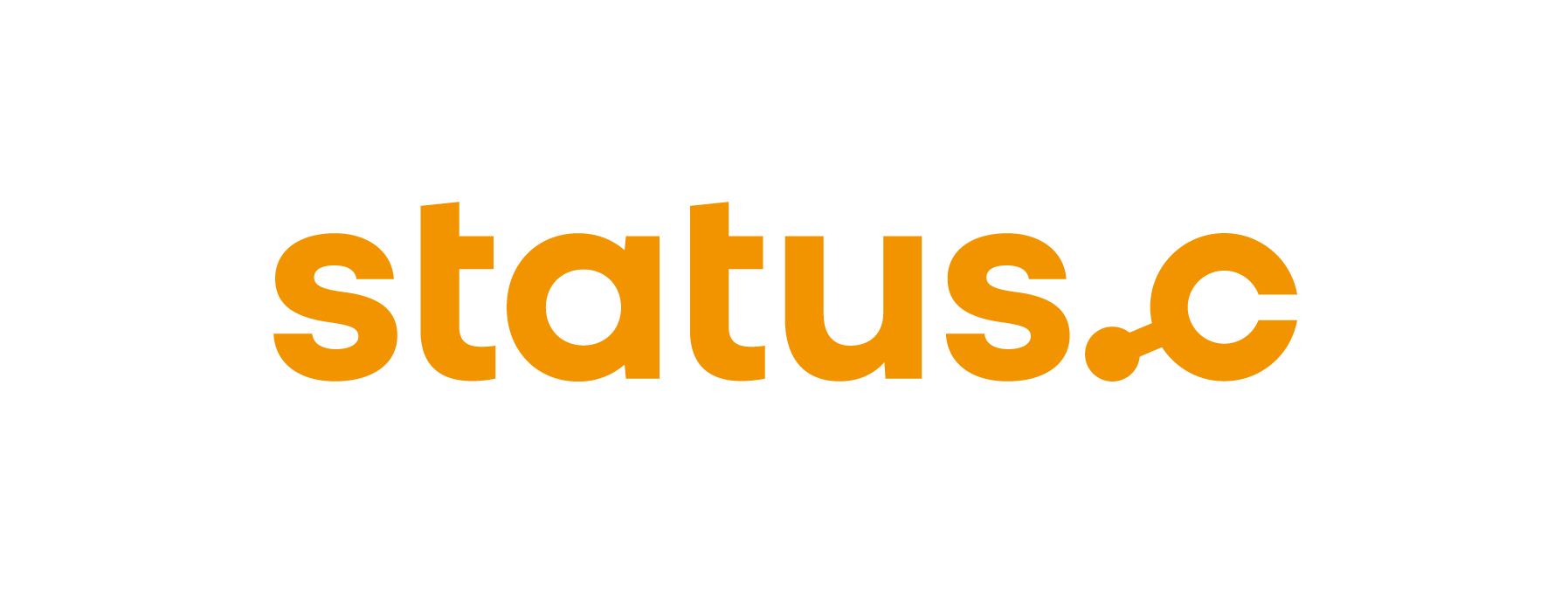Multi order picking with pick cart
The aim of multi-order picking is to process several orders simultaneously from the storage lifts in order to optimize the number of picks. The optimization is achieved by picking as many orders as possible from one tray and thus reducing the number of movements. Multi Order Picks can be grouped for transfer orders, deliveries or production orders and picked in an optimized manner.
Create Pick Cart
The ID of the currently selected cart is displayed in the header area (1). The cart number can be assigned to the workstation in customizing or entered freely by the user. The currently selected orders are displayed in the list area (2). These orders can now be assigned to the cart. In the bottom section of the screen (3), the current state of the picking cart is displayed.
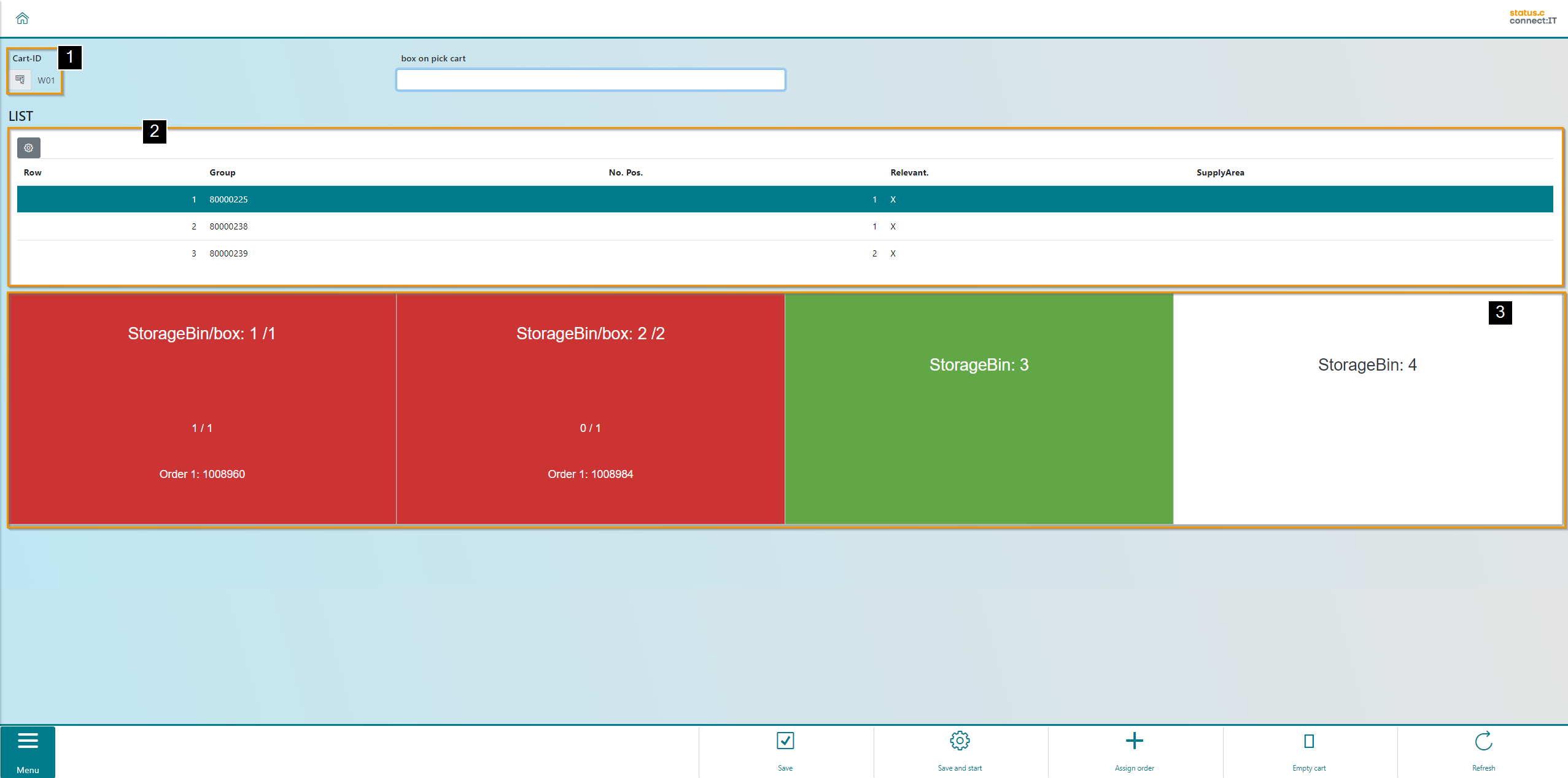
Button | Function |
|---|---|
 | The current state of the picking cart is stored using the "Save" button. |
 | The current state of the picking cart is stored and transfer all assigned order positions to the lifts for picking. |
 | The currently selected order is assigned to the cart. The order is assigned to the currently selected bin. Depending on the setup, a box number must also be scanned. |
 | "Empty cart" deletes the order assignments to the cart. The change is temporary until you "Save". |
 | The status of the cart is updated via "Refresh". |
Start Picking
In the area for displaying the picking cart (1), the occupied spaces and the assigned orders are displayed. It is possible to assign more than one order to a bin. The number of positions assigned to each bin is also displayed.
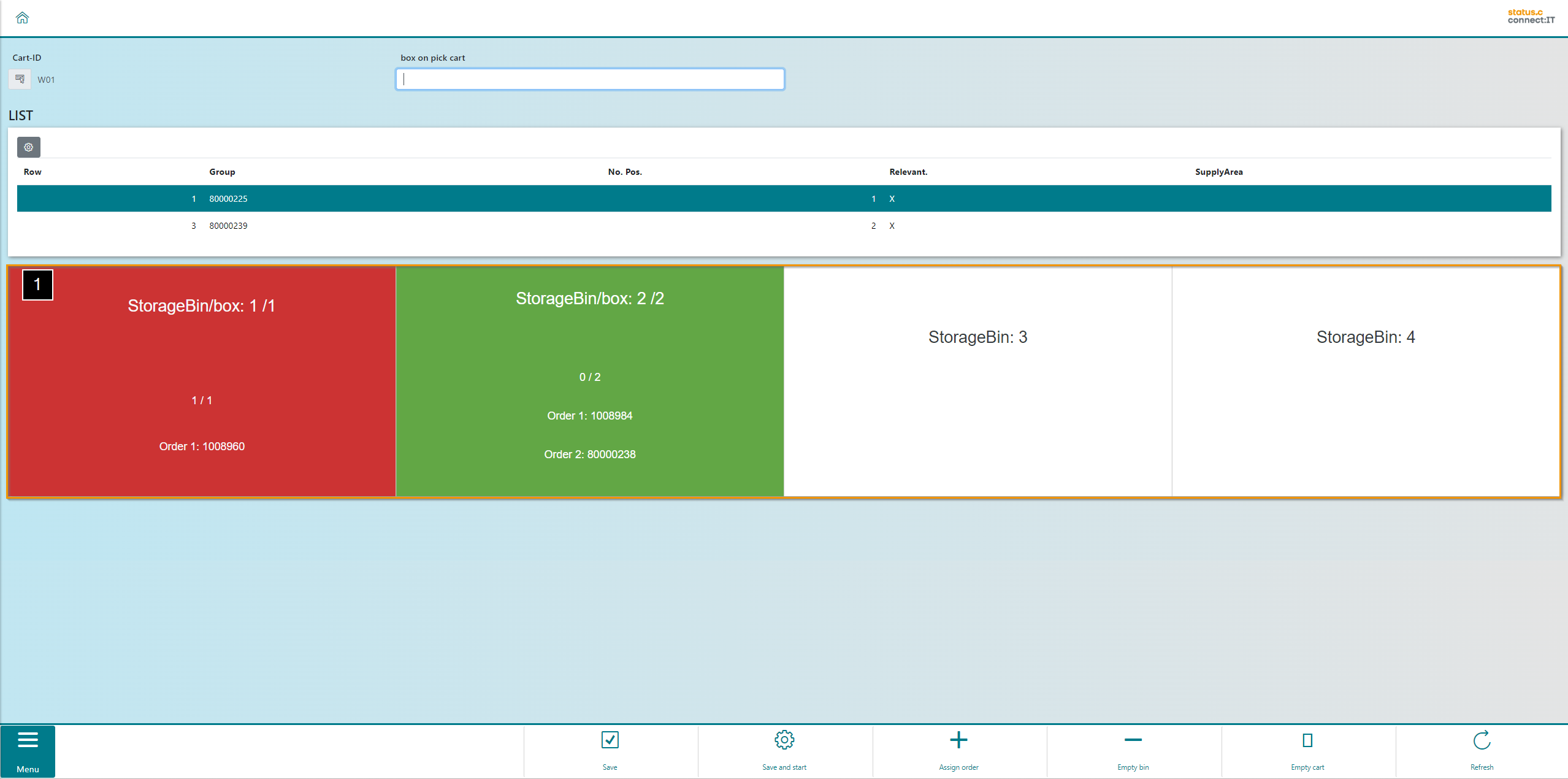
Button | Function |
|---|---|
 | The current state of the picking cart is stored using the "Save" button. |
 | The current state of the picking cart is stored and transfer all assigned order positions to the lifts for picking. |
 | The currently selected order is assigned to the cart. The order is assigned to the currently selected bin. Depending on the setup, a box number must also be scanned. |
The "Empty bin" button empties the current bin | |
 | "Empty cart" deletes the order assignments to the cart. The change is temporary until you "Save". |
 | The status of the cart is updated via "Refresh". |
After clicking on "Save and start", the confirmation dialog appears. In the upper area (1), the material, the bin location, the target quantity and the actual quantity are displayed. In the middle of the graphic, the bin structure of the tray is displayed and the respective bin is highlighted green(2). With the buttons in the navigation bar, record the quantity (3) and then confirm (4).
Confirming the Put-away on the Pick Cart
The info area (1) shows the data for the picking cart and the order. The list area (2) shows open transfer orders and the picking cart display (3) illustrates the cart's contents.
Button | Function |
|---|---|
The "Confirm" button confirms the placement of the current material. Only now does the actual confirmation of the transfer order take place. | |
The "Back" button can be used to return to the screen for confirming the picking | |
 | The status of the cart is updated via "Refresh". |
Illustration of picking cart
The following information is shown in the picking cart display (1).
Description | |
|---|---|
Current order is completed or not relevant for the lift group. | |
Currently selected/active bin | |
Occupied bin/box | |
Empty bin/box |