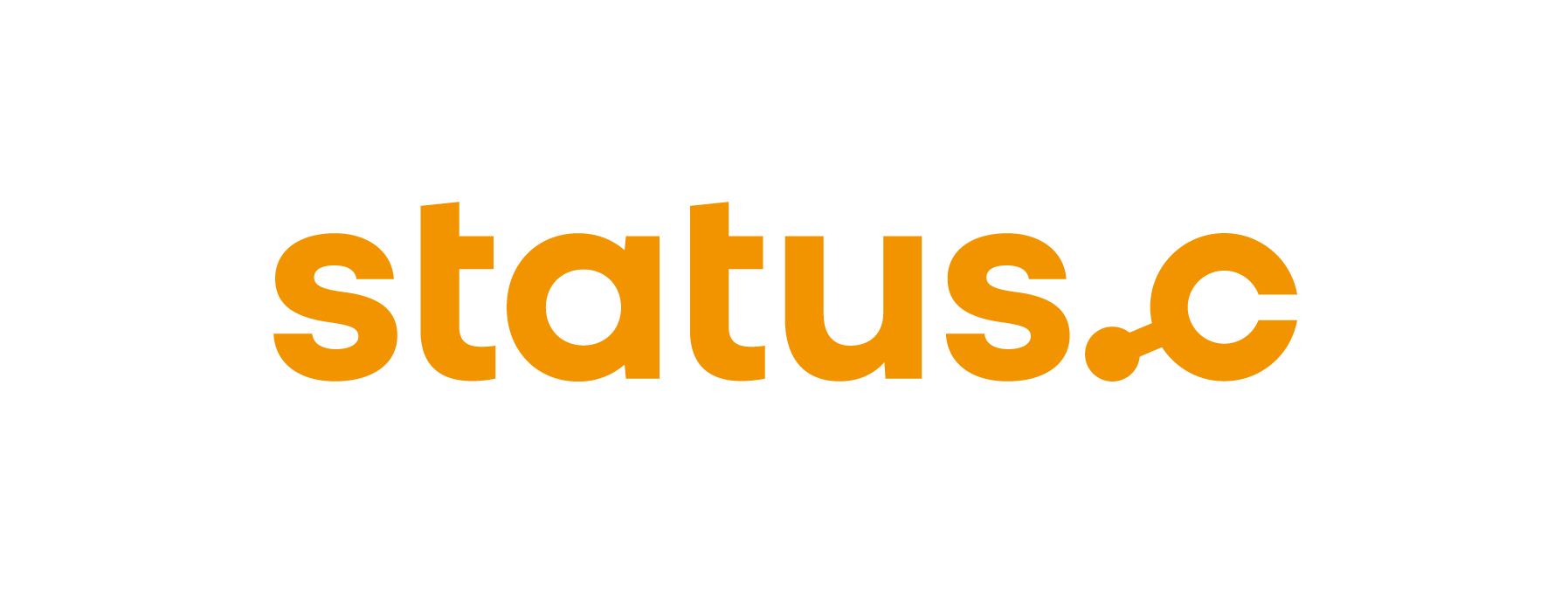Confirmation of an order
The confirmation dialog is used to process one or multiple orders. At least one order from the worklist must be selected.
Confirmation of a putaway
The process consists of a screen that is divided into two areas: the main window (center) and the navigation bar (bottom).
The user can see at which lift and in which application he is located (1). The main window shows the relevant order data (2) and a tray visualization (3). The selected storage bin location is highlighted in green (4). The buttons that guide through the process are located in the navigation bar (5).
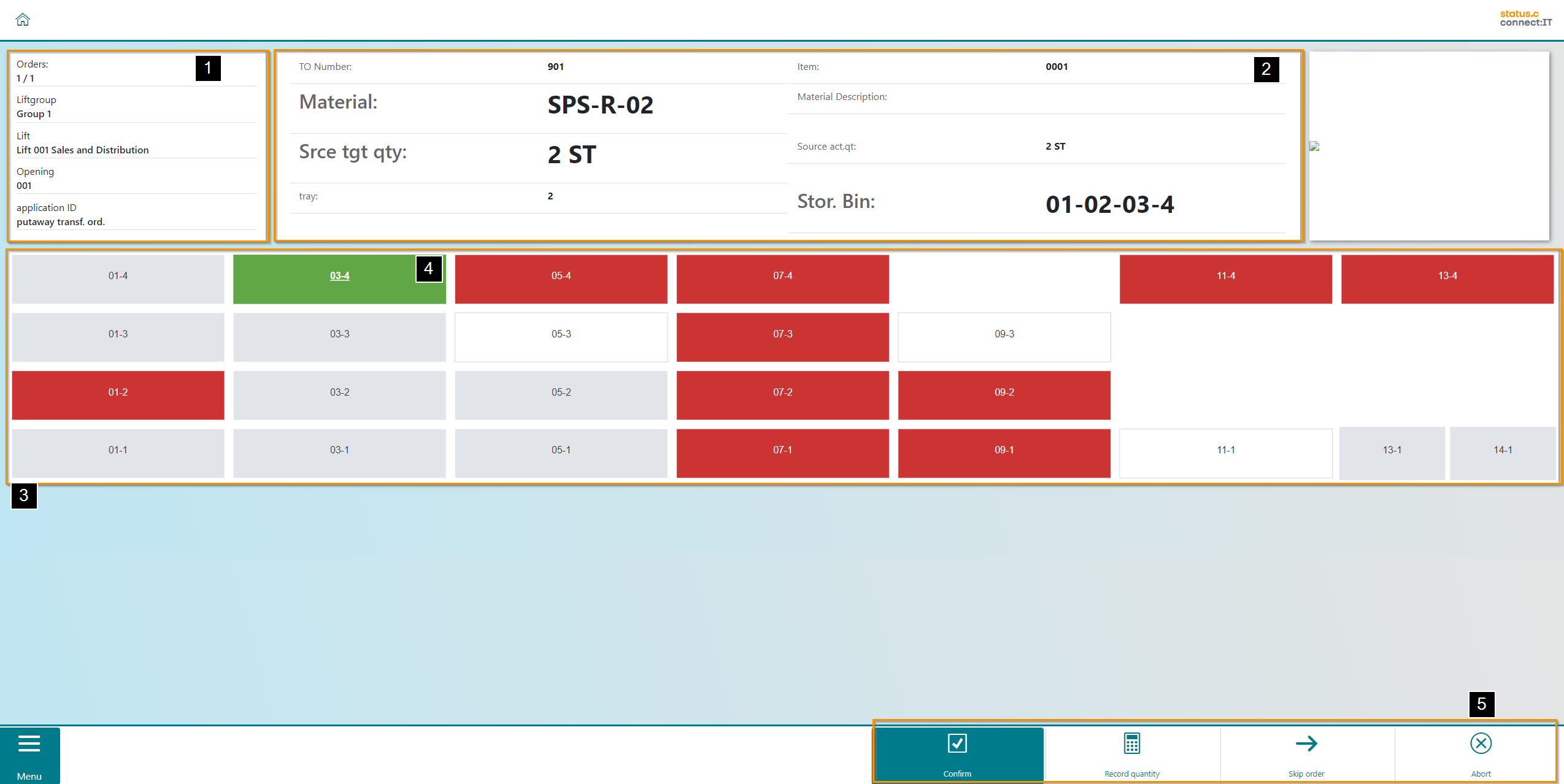
Button | Function |
|---|---|
 | The "Confirm" button confirms the transport order and thus the associated transfer order/transfer order item. The next order is approached. If no further orders are selected, the screen switches back to the worklist. |
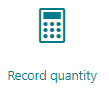 | With the button "Record quantity" the user has the option of entering an actual quantity that differs from the target quantity. This amount is handed over to the transfer order during the confirmation and the difference is booked. |
 | Click "Skip order" to skip the transfer order and process the next order. If no further jobs are selected, the screen returns to the worklist. |
 | The "Abort" button cancels all transfer orders and the screen returns to the worklist. |
Changing the destination storage bin in the confirmation dialog
If the system allows a change of the destination storage bin, the material can be stored in another free bin on the tray, provided that a free storage bin with the corresponding bin type is available. The desired bin can be selected by touch on the tray visualization, the change is simultaneously adjusted in the order data.
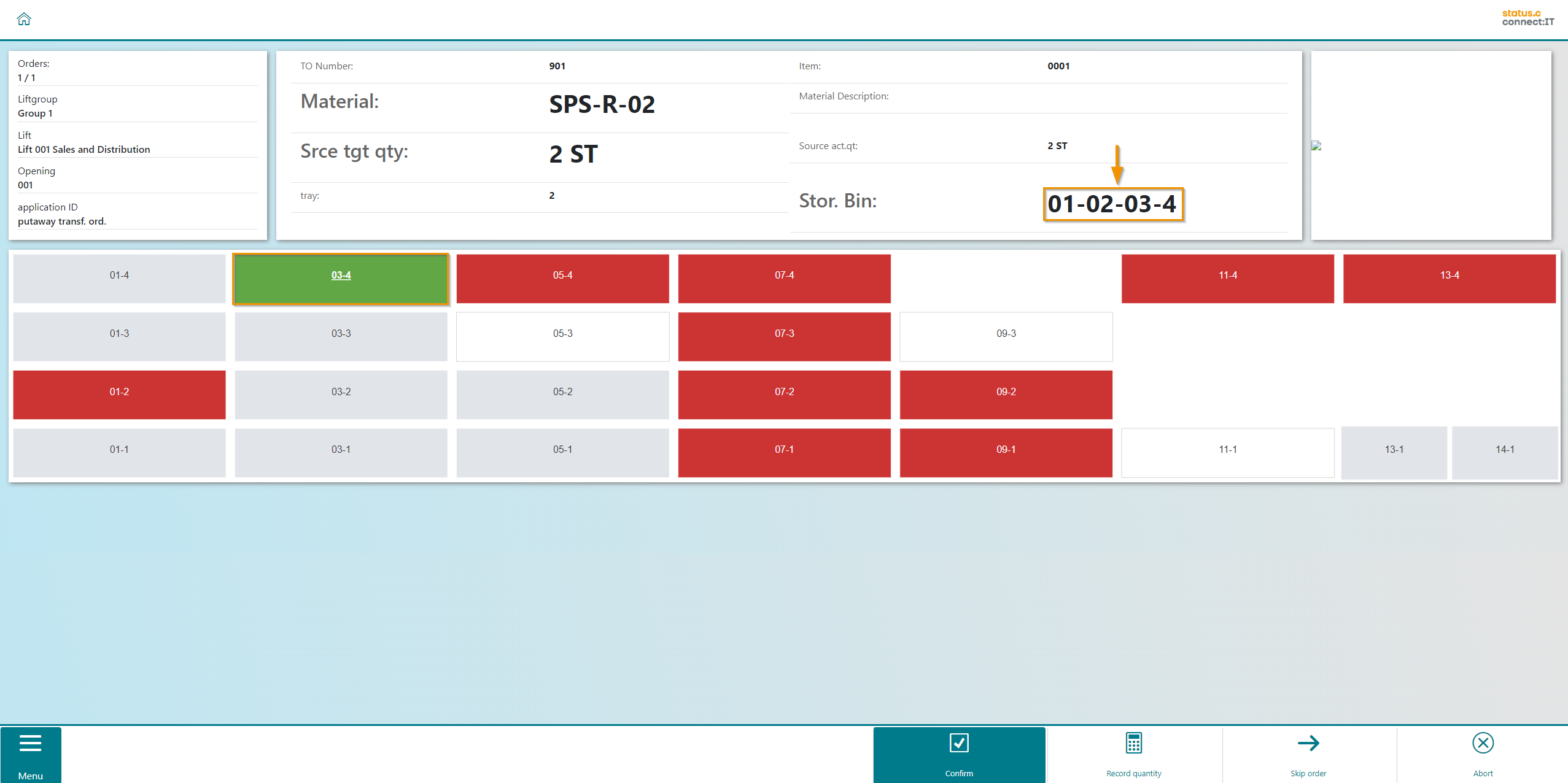
Button | Function |
|---|---|
 | By selecting a "Storage Bin", the user has the ability to allocate the material to a different storage bin - on the tray - than the one initially suggested (SAP settings for storage unit types, etc., need to be considered here) |
Confirmation of picking
The process consists of a screen that is divided into two areas: the main window (center) and the navigation bar (bottom).
The user can see at which lift and in which application he is located (1). The main window shows the relevant order data (2) and a tray visualization (3). The storage bin containing items for picking is marked in green. The buttons that guide through the process are located in the navigation bar (4).
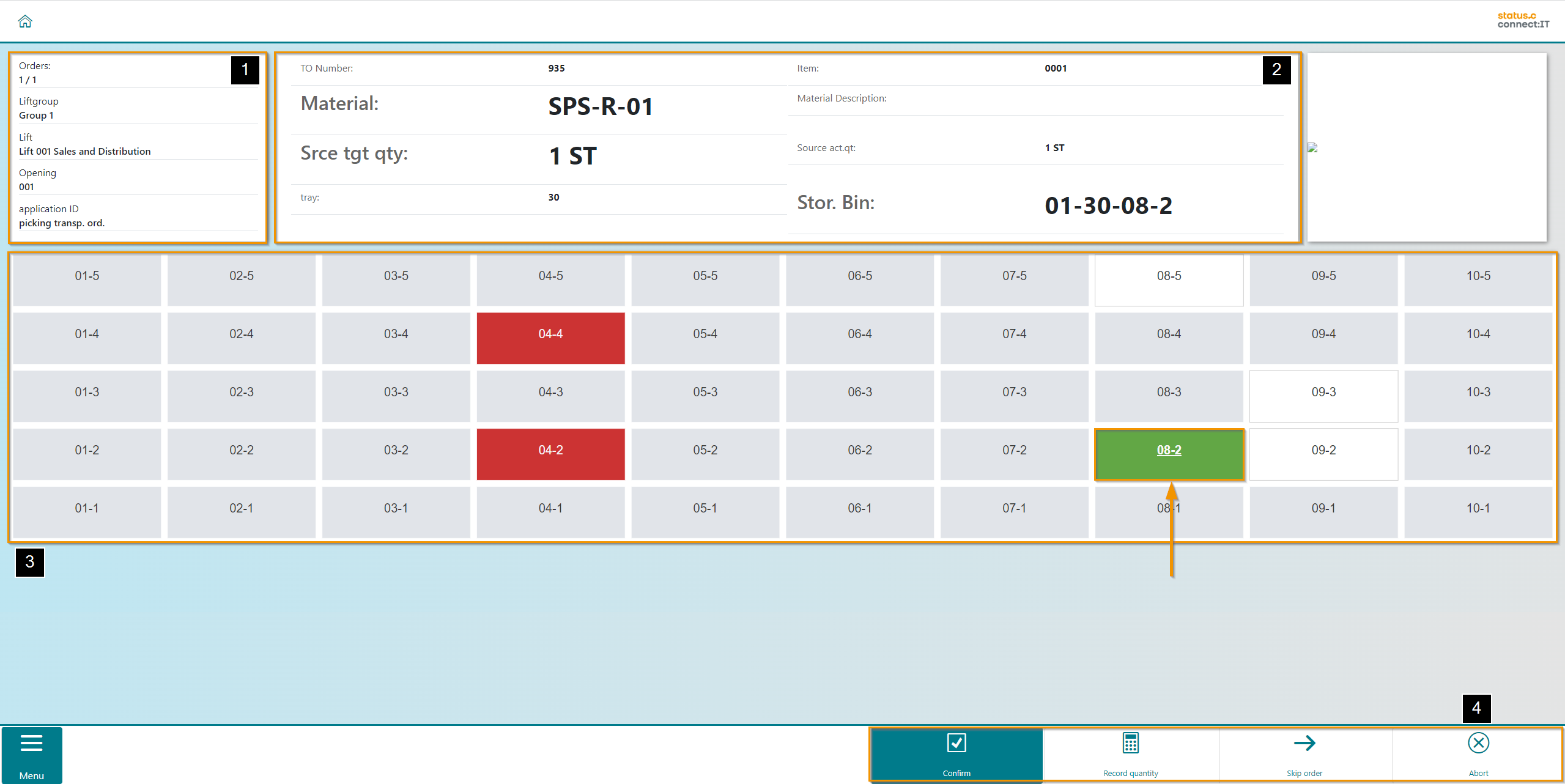
Button | Function |
|---|---|
 | The "Confirm" button confirms the transport order and thus the associated transfer order/transfer order item. The next order is approached. If no further orders are selected, the screen switches back to the worklist. |
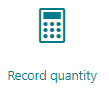 | With the button "Record quantity" the user has the option of entering an actual quantity that differs from the target quantity. This amount is handed over to the transfer order during the confirmation and the difference is booked. |
 | Click "Skip order" to skip the transfer order and process the next order. If no further jobs are selected, the screen returns to the worklist. |
 | The "Abort" button cancels all transfer orders and the screen returns to the worklist. |
Zero stock check
If a zero stock check is activated, this can also be done in connect:IT. Before the order is processed and confirmed, a warning box is displayed, which informs the user that a zero stock check must be made (1). In the transfer order data, the information about the necessary execution of the zero stock control is also included (2). The function of the zero stock check is to control, whether a storage bin is empty. According to the storage bin data in the Warehouse Management System (WMS) the storage bin has to be empty after the picking process is finished. During the physical picking process, it is checked, whether the storage bin data matches with the actual stock situation. The zero stock check is mainly used in the inventory counting process.
The basis for using the zero stock check in this process is the activation of the zero stock check as permanent inventory procedure for this storage type in the SAP-Customizing.
If the check confirms that the space is indeed empty, confirming with the "Empty Storage Bin" button (3) completes the process, assuming there are no additional orders to be processed.
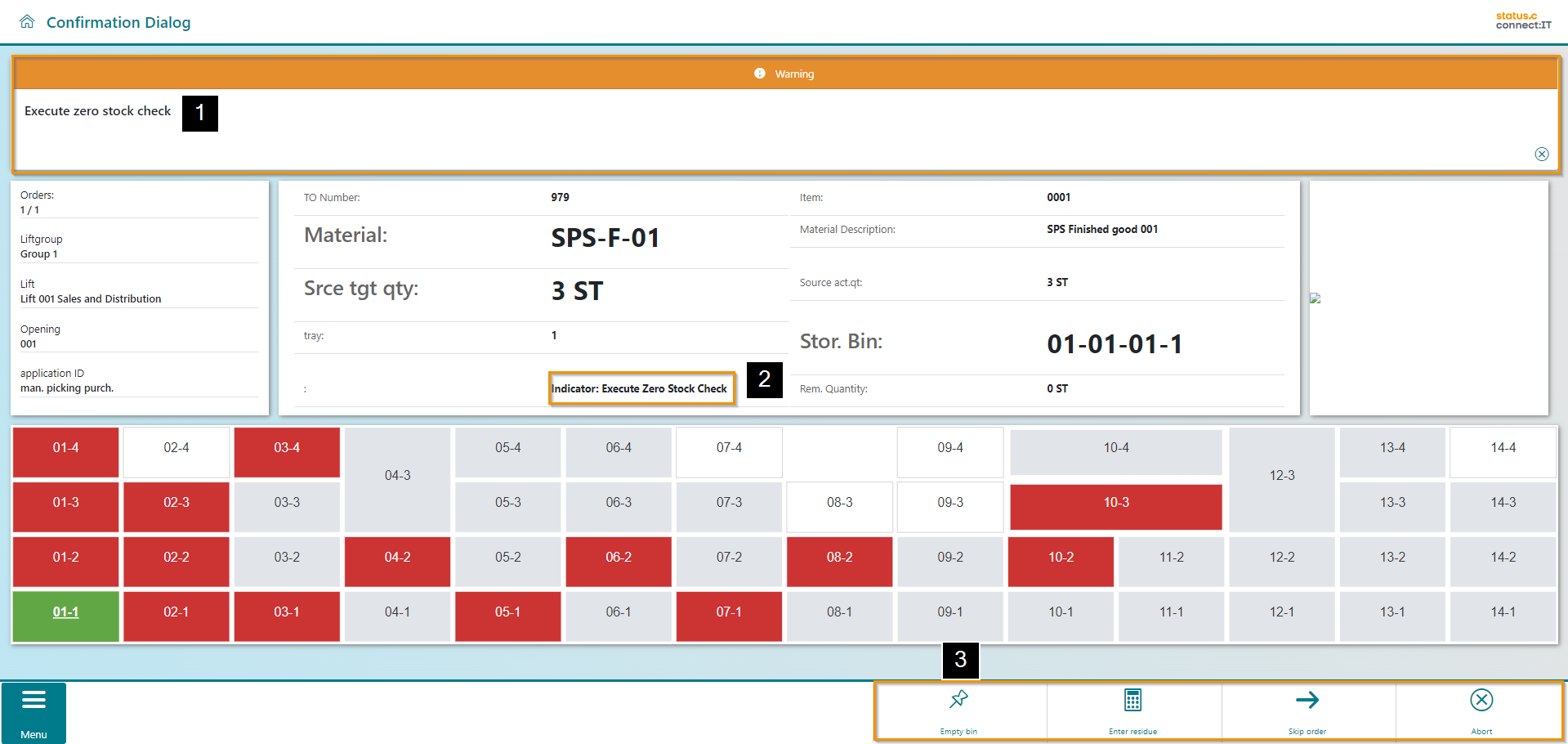
Button | Function |
|---|---|
 | The "Empty bin" button confirms the transport order and thus the associated transfer order/transfer order item. The storage bin inventory is confirmed with a remaining quantity of "0". The next order is approached. If no further orders are selected, the screen switches back to the worklist. |
 | Via "Enter residue", the user has the option of entering a remaining quantity other than "0". This is transferred to the order during confirmation and noted in the storage bin inventory. |
 | Click "Skip order" to skip the transfer order and process the next order. If no further jobs are selected, the screen returns to the worklist. |
 | The "Abort" button cancels all transfer orders and the screen returns to the worklist. |
However, if the storage bin in which the zero stock check is carried out is not empty, the remaining quantity must be entered using the corresponding "Enter residue" button (1). If the storage bin has been reported as empty, a success message appears (2). The completed zero check is also displayed in the order data (3). The order can then be completed with the "Confirm button" (4).
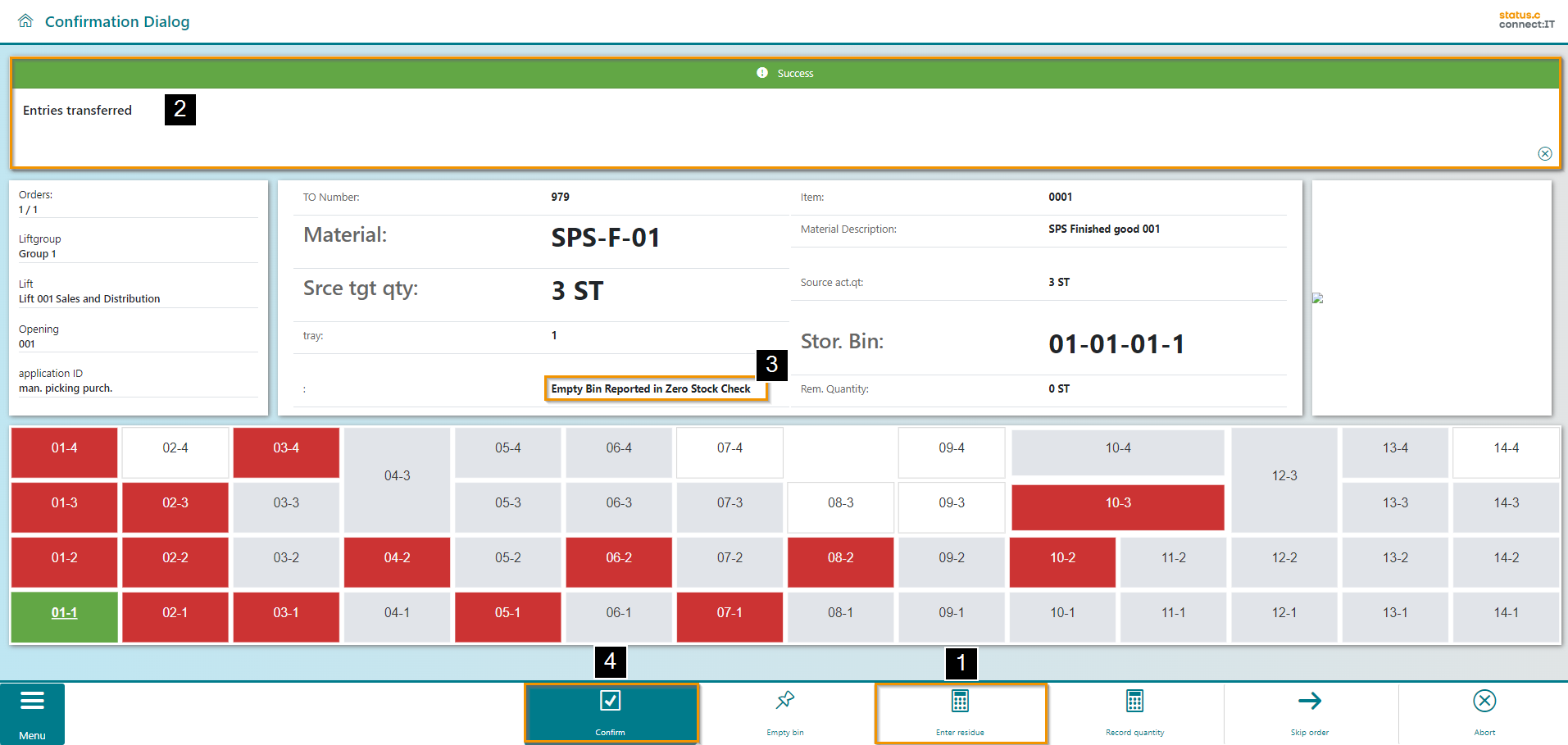
Button | Function |
|---|---|
 | The "Confirm" button confirms the transport order and thus the associated transfer order/transfer order item. The next order is approached. If no further orders are selected, the screen switches back to the worklist. |
 | The "Empty bin" button confirms the transport order and thus the associated transfer order/transfer order item. The storage bin inventory is confirmed with a remaining quantity of "0". The next order is approached. If no further orders are selected, the screen switches back to the worklist. |
 | Via "Enter residue", the user has the option of entering a remaining quantity other than "0". This is transferred to the order during confirmation and noted in the storage bin inventory. |
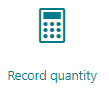 | With the button "Record quantity" the user has the option of entering an actual quantity that differs from the target quantity. This amount is handed over to the transfer order during the confirmation and the difference is booked. |
 | Click "Skip order" to skip the transfer order and process the next order. If no further jobs are selected, the screen returns to the worklist. |
 | The "Abort" button cancels all transfer orders and the screen returns to the worklist. |
Two-way confirmation of a stock transfer
In some cases, a separate confirmation is necessary. An example is the stock transfer with separate confirmation. The separate confirmation is a two-way-confirmation which consists out of a material withdrawal and a transport, which are confirmed separately. In the following, the two-way-confirmation is explained based on the process stock transfer with two-way-confirmation.
The process consists out of two subprocesses. The first sub-process is the material withdrawal - the picking (1), the second subprocess is the material transport - the putaway (2).
In the material withdrawal process, all open transfer order items in the worklist (3) for the new movement type are displayed for which the material withdrawal has not yet been confirmed.
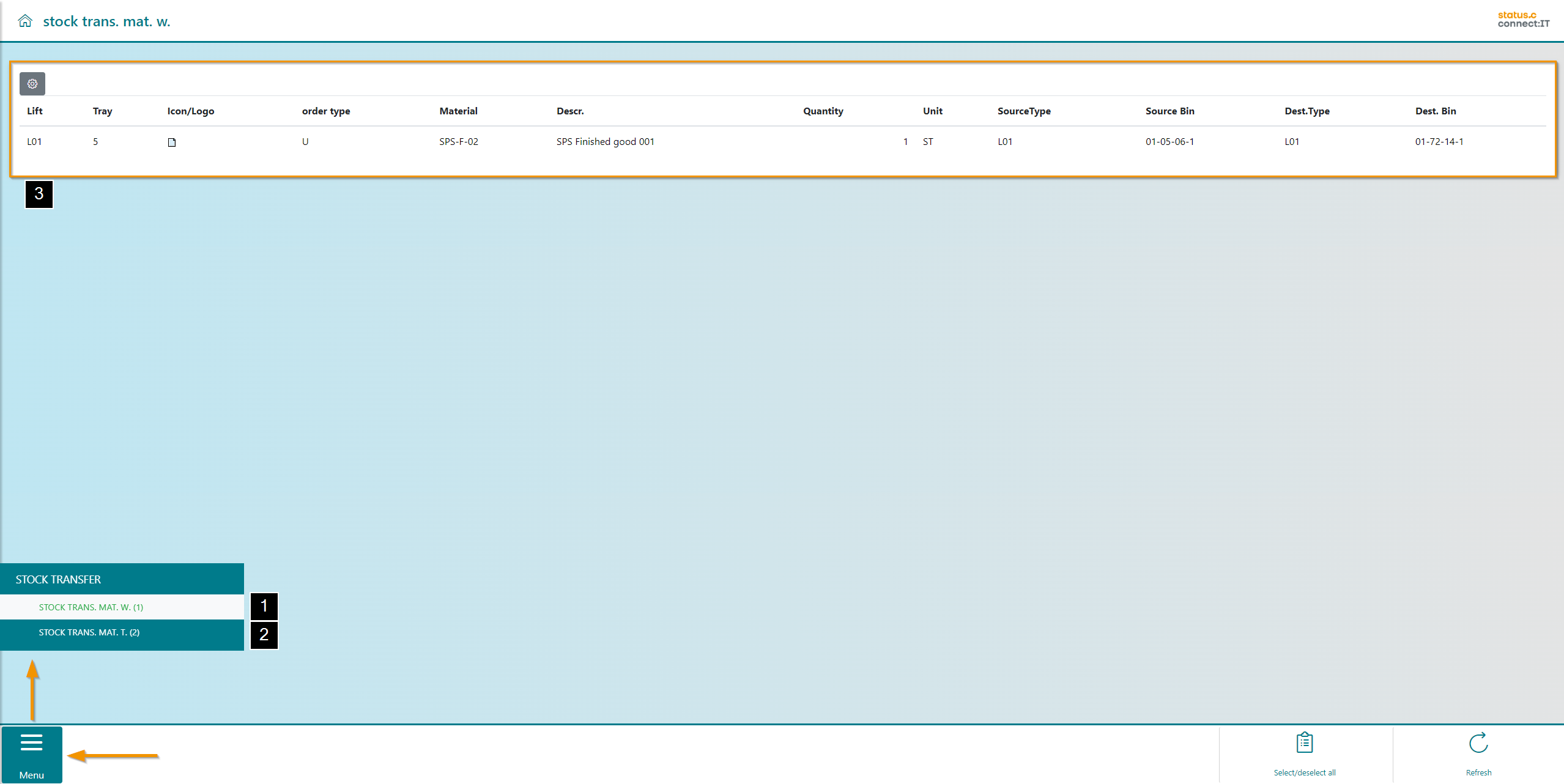
In the process of the material transport all open transfer order items in the worklist for the new movement type are displayed, where the transport was not yet confirmed.
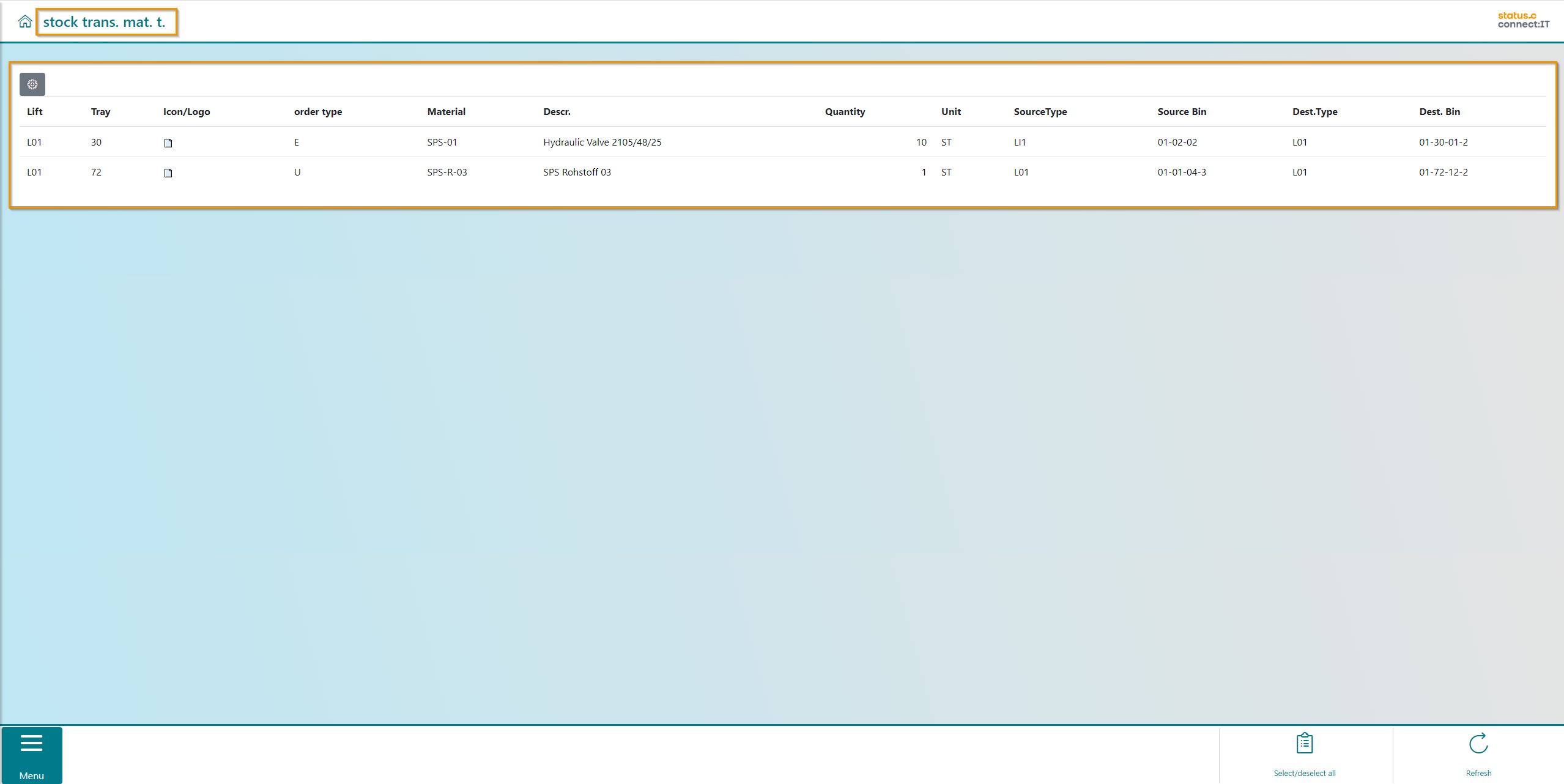
Button | Function |
|---|---|
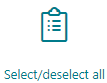 | Using "Select/deselect all" selects all entries in the worklist or clears the selection |
 | The worklist is reloaded via "Refresh". The entries and the selection are also initialized. |
As soon as at least one entry from the worklist is selected (1), the button "Process orders" is displayed (2). With pressing this button, the selected orders are handed over to the lift, which starts processing the drive commands as soon as the confirmation dialog is opened. The confirmation dialog is immediately opened when it is directly connected with the process. Otherwise, the drive commands are processed external.
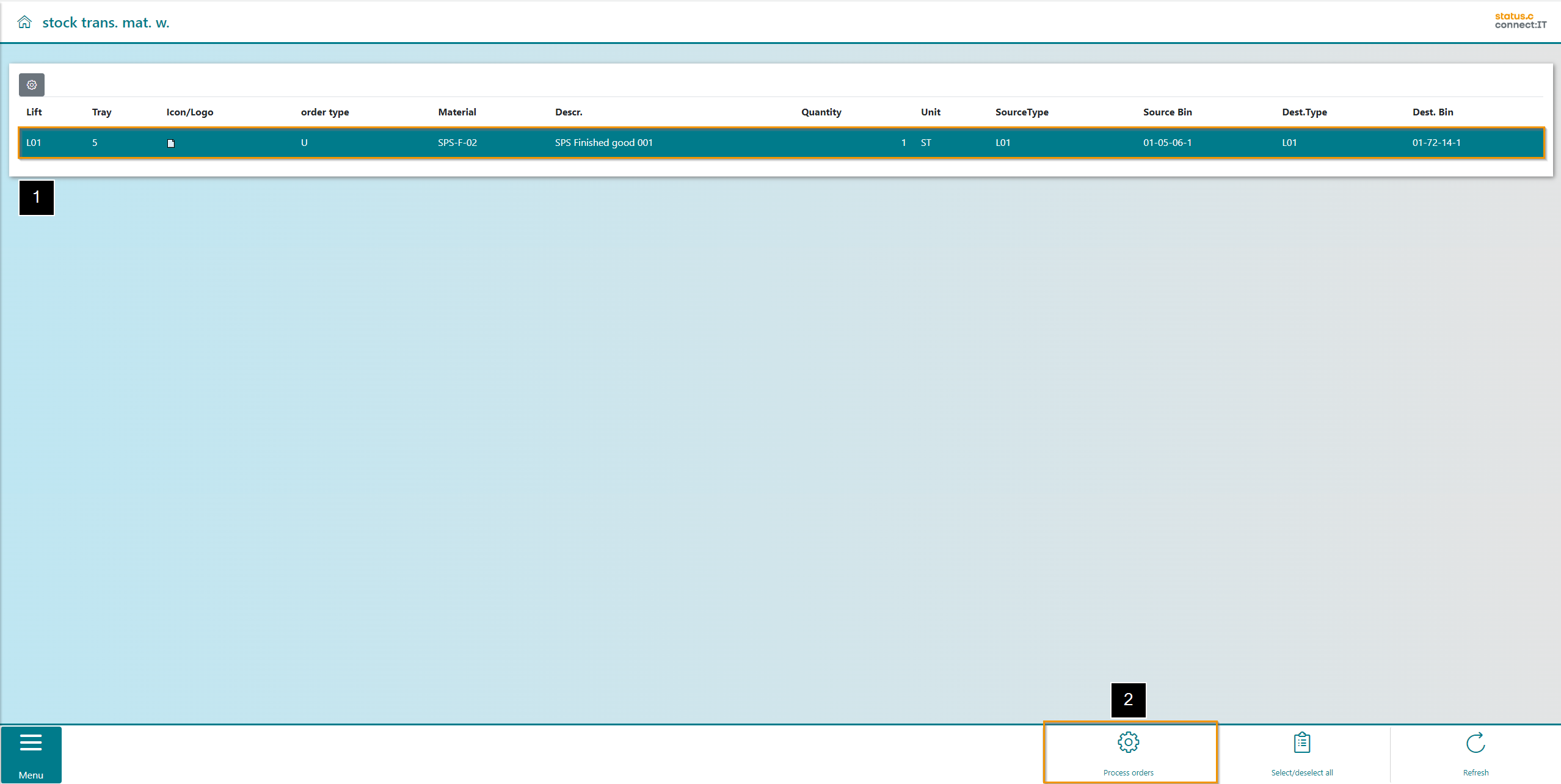
By the selection of "Process orders", a drive command is sent to the control of the storage system, the system executes the command, and the confirmation dialog is displayed.
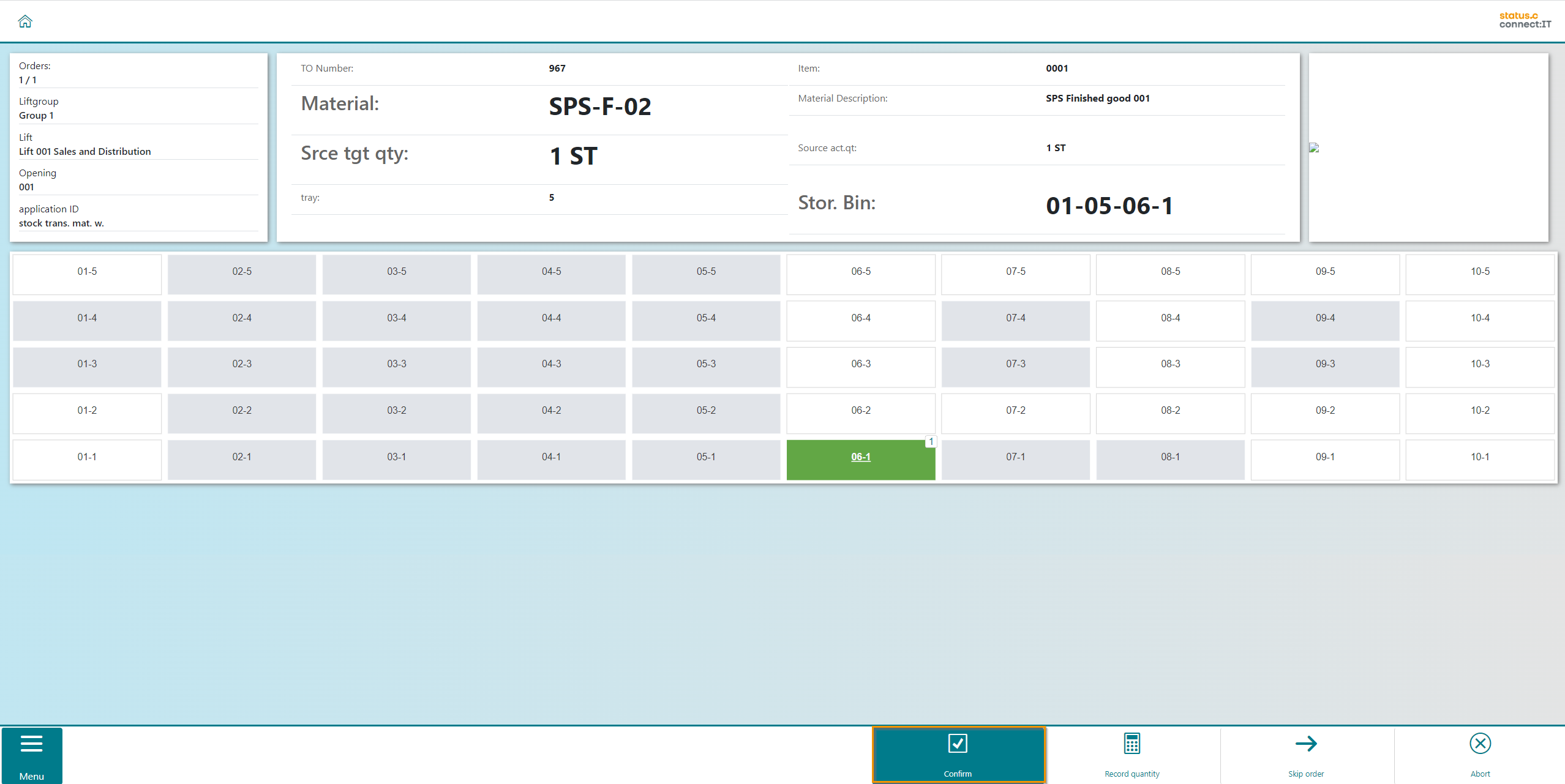
After the confirmation of the material withdrawal in the last picture, the order appears in the worklist of the second subprocess, the material transport (1). The entries can be selected by clicking or touching them and processed via the "Process orders" button (2).
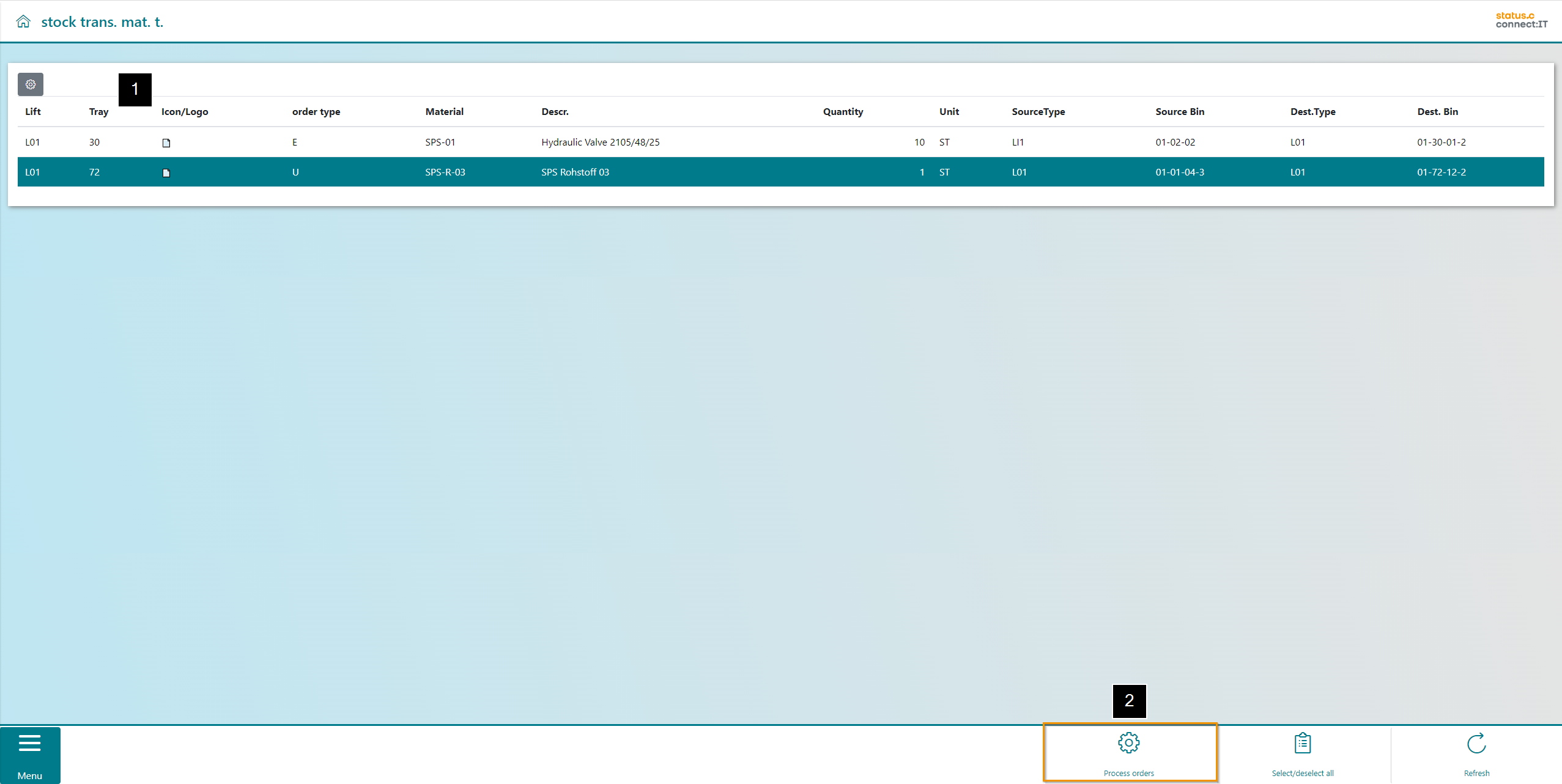
In the subsequent confirmation dialog, the order is then displayed as usual and can be completed with the "Confirm" button. With this step, the two-way-confirmation of a stock transfer is completed.
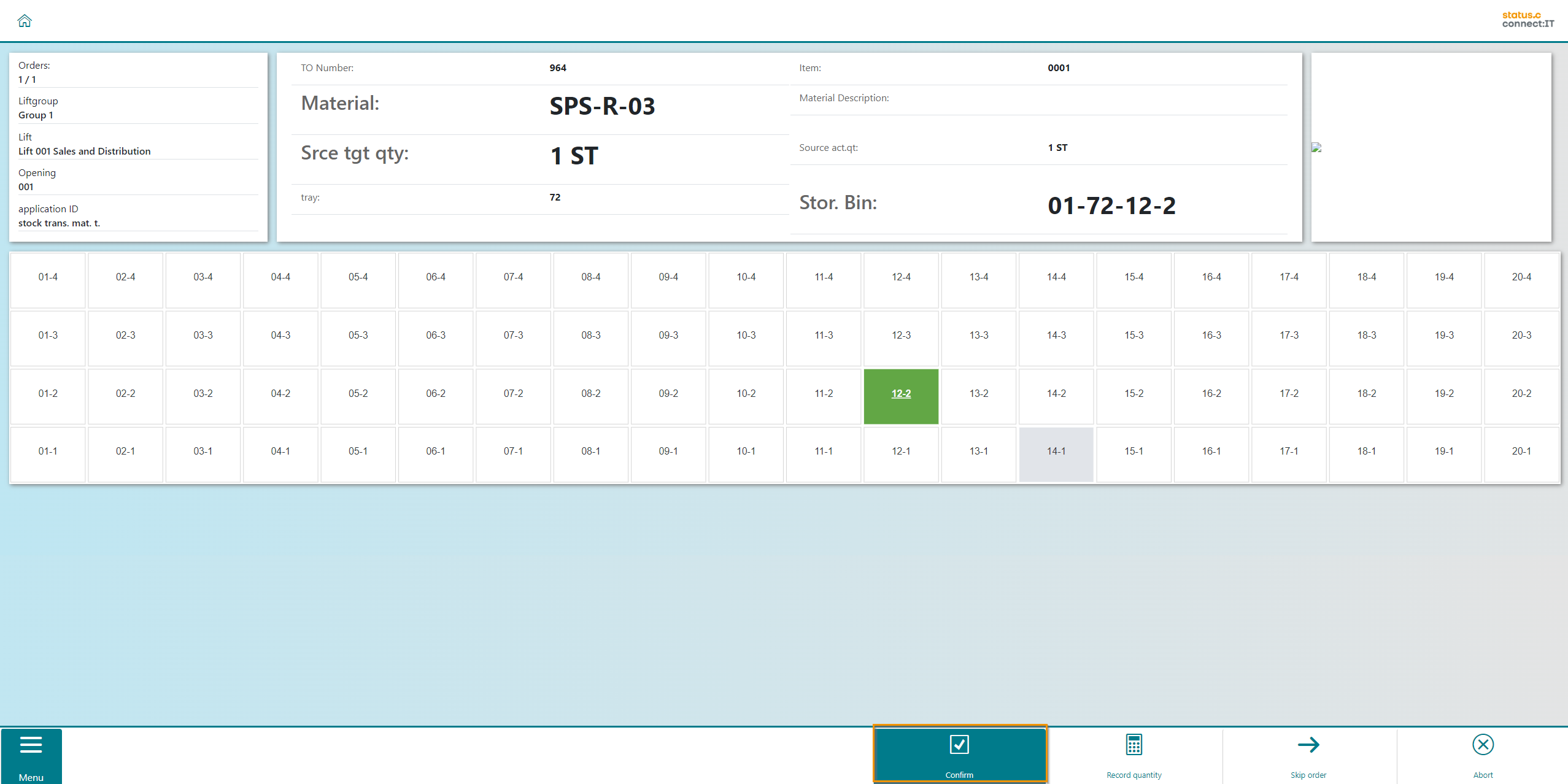
Button | Function |
|---|---|
 | The "Confirm" button confirms the transport order and thus the associated transfer order/transfer order item. The next order is approached. If no further orders are selected, the screen switches back to the worklist. |
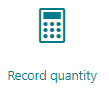 | With the button "Record quantity" the user has the option of entering an actual quantity that differs from the target quantity. This amount is handed over to the transfer order during the confirmation and the difference is booked. |
 | Click "Skip order" to skip the transfer order and process the next order. If no further jobs are selected, the screen returns to the worklist. |
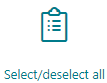 | Using "Select/deselect all" selects all entries in the worklist or clears the selection |
 | The worklist is reloaded via "Refresh". The entries and the selection are also initialized. |
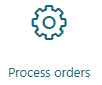 | If at least one order is selected, the "Process Orders" button initiates the transfer order or orders. The user automatically jumps to the confirmation dialog. |
 | The "Abort" button cancels all transfer orders and the screen returns to the worklist. |
 | The "Close" button exits the application. |
 | By selecting a "Storage Bin", the user has the ability to allocate the material to a different storage bin - on the tray - than the one initially suggested (SAP settings for storage unit types, etc., need to be considered here) |