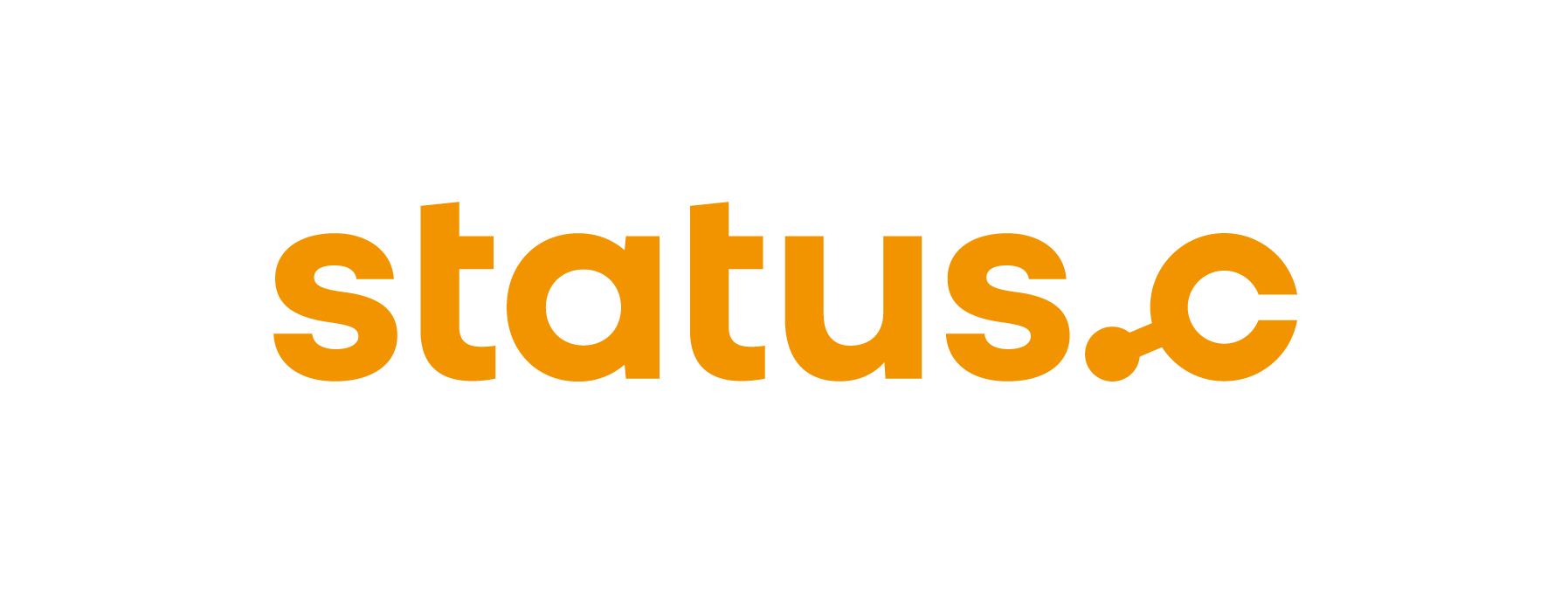Finding material
The Find Material application can be used to search for material within a lift group at various levels (lift, tray group, tray overview, tray). The application is structured in the same way as direct tray control, except that here it is possible to search for a material. If the material is found, the area is highlighted. Trays can also be requested with the material search.
The application must be assigned to a workstation that is assigned to a lift group with at least one lift. At least one tray must exist within the lift.
Selection of a lift from a lift group
The input screen is divided into three areas: the navigation menu (accessible via the menu button at the bottom left), the main window (in the middle) and the navigation bar (at the bottom).
The navigation menu allows you to switch between the individual applications. The main window displays relevant data. The buttons that guide you through the process are located in the navigation bar.
In the example Lift 001 Sales and Distribution (1) is active. The Material input field (2) can be used to start manual search requests by entering the material name. A search help is also available here (F4 search in SAP). The "Back" button (3) takes you back to the previous view.
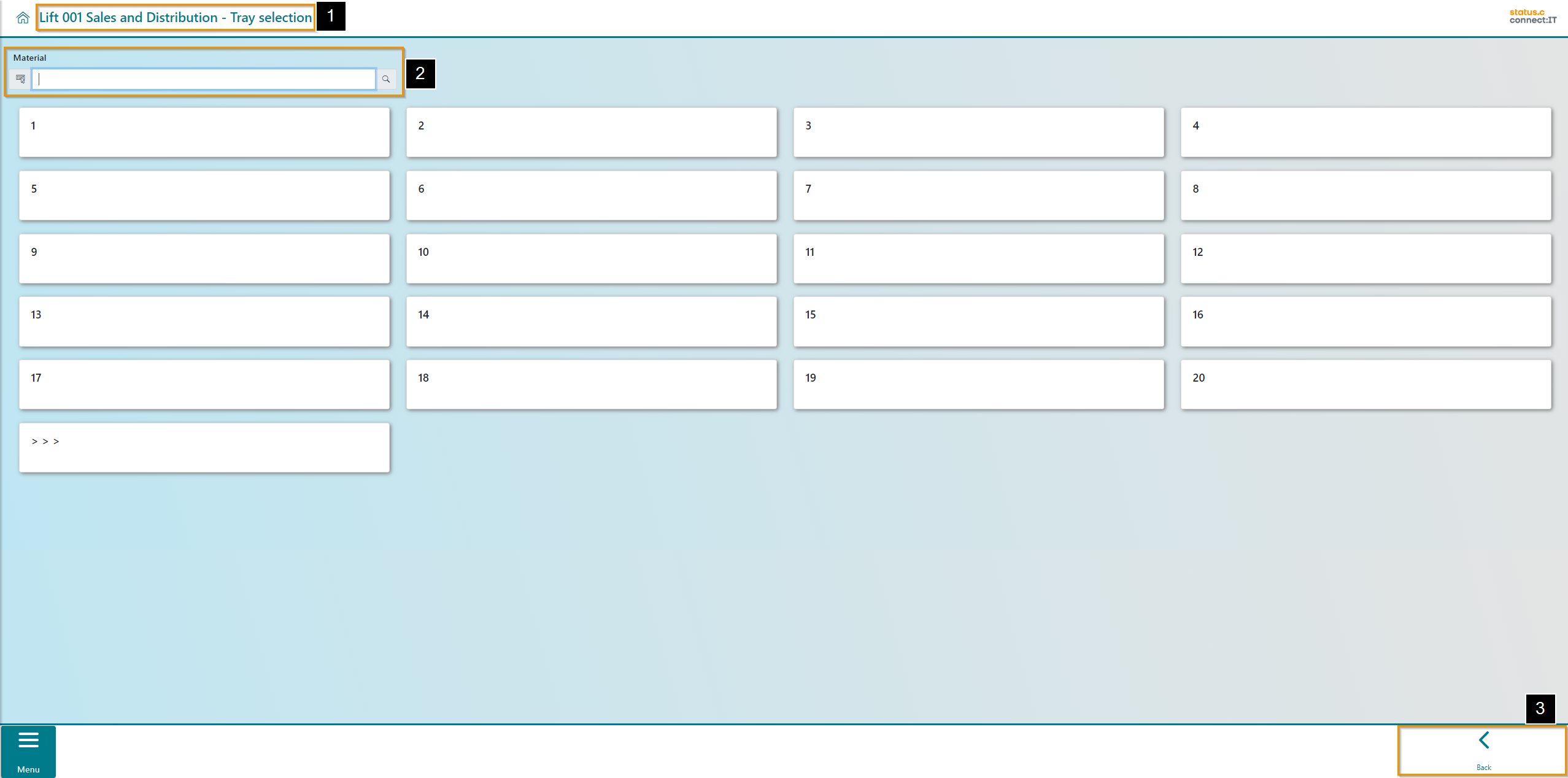
Button | Function |
|---|---|
 | Using "Back" takes you to the previous screen. |
Navigation to the searched material
Input the searched material in the Material input field (1) and press enter. Every tray containing the material will be highlighted in green. Additionally, the quantity of the requested material within each highlighted tray will be displayed in the top right corner (2). Clicking the arrows key (3) allows checking if the material is available on trays beyond the first page of trays.
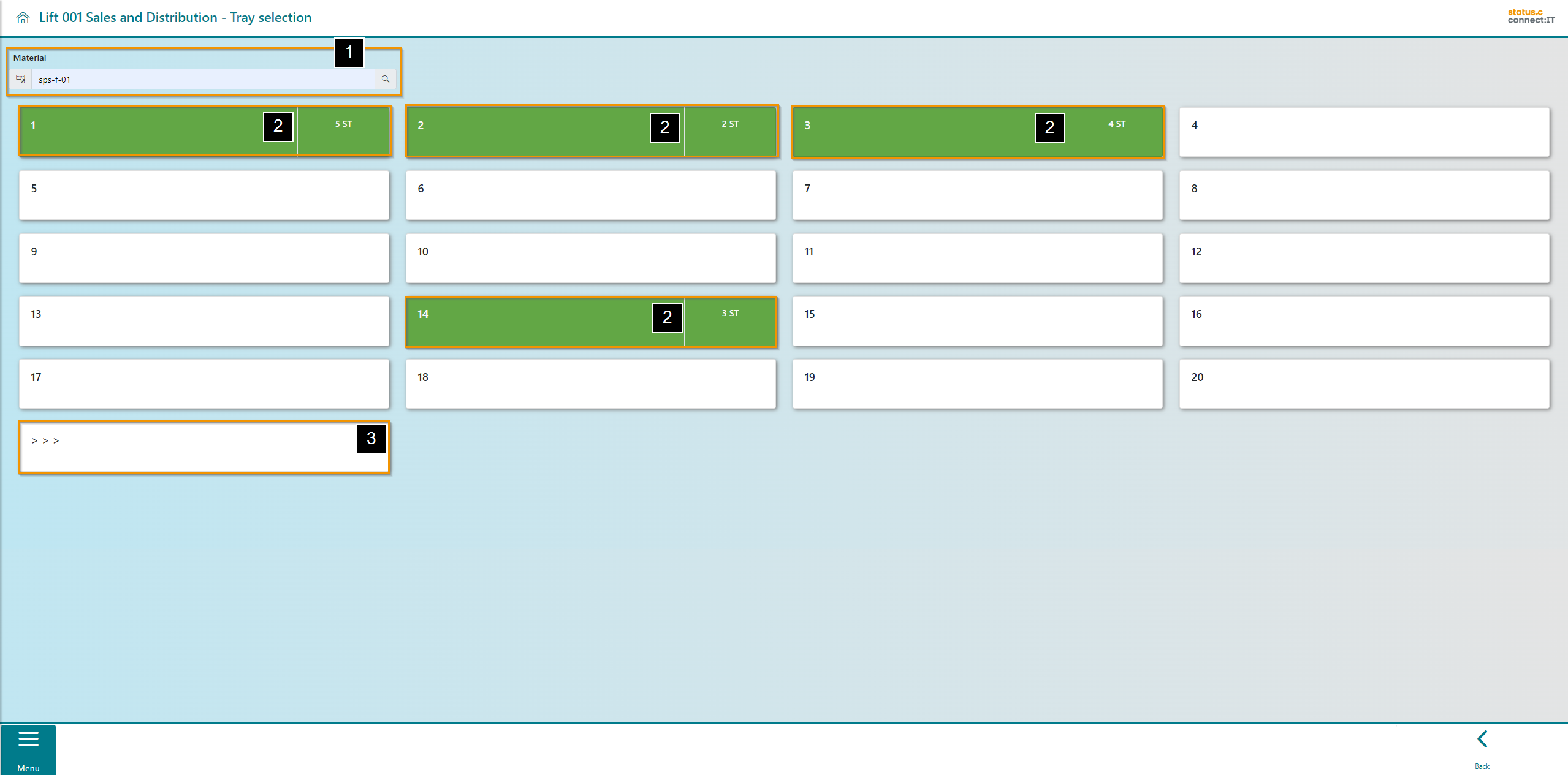
Button | Function |
|---|---|
 | Using "Back" takes you to the previous screen. |
Displaying the material on the tray
The selection of a tray leads to the direct tray control with its tray visualization. The tray visualization highlights the bins where the searched material is stored. The number in the top right corner of the highlighted bins, equals the quantity of the requested material in the corresponding bin. The stock and further information of the selected bin is shown in the center of the screen (2). When a tray is selected, it can be controlled with the buttons in the navigation bar (3).
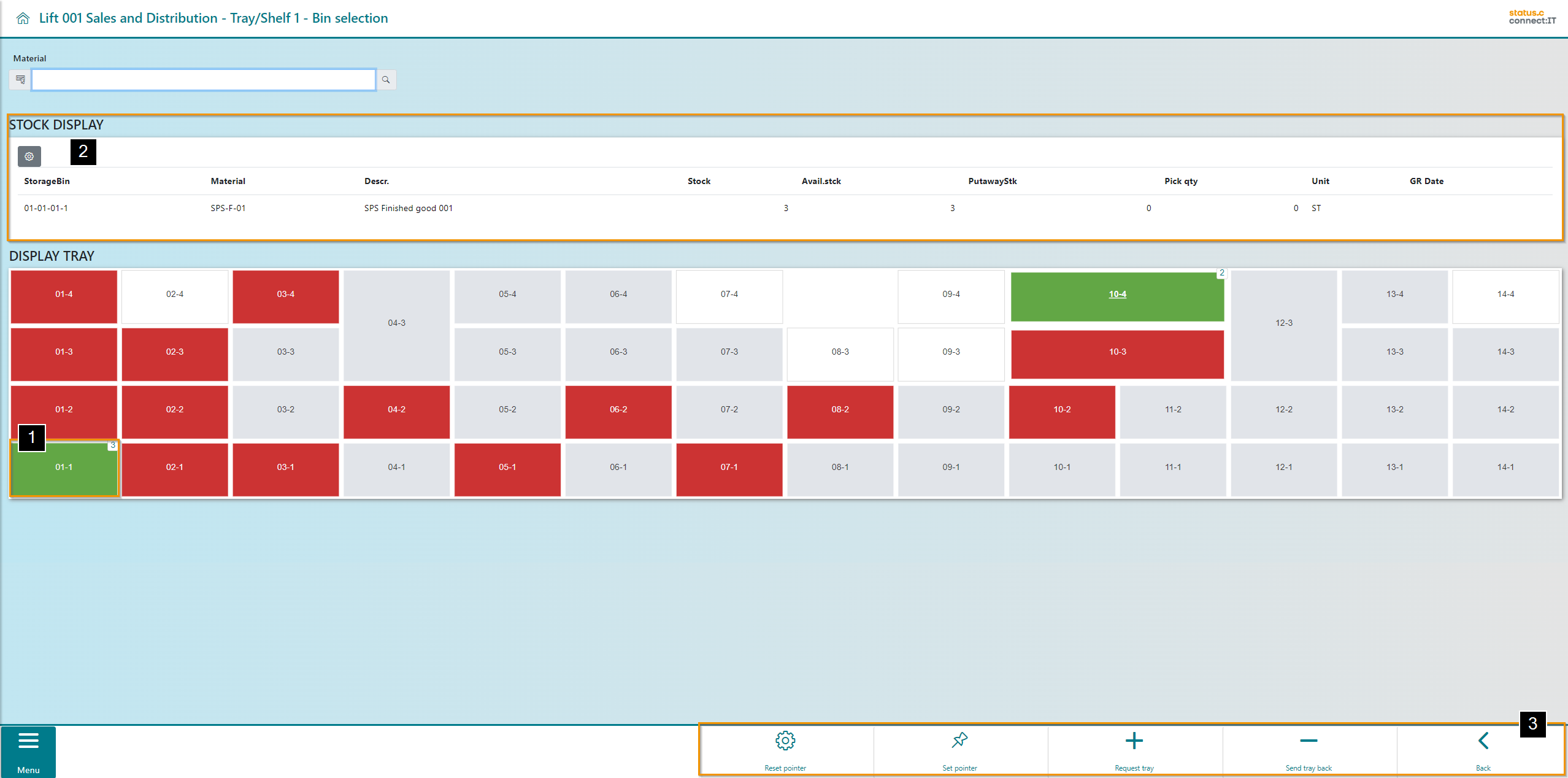
Button | Function |
|---|---|
 | The "Reset pointer" button deactivates the pointer. |
 | The "Set pointer" button moves the pointer to the selected storage bin. |
 | The button "Request tray" moves the tray from the lift to the removal opening. |
 | The "Send tray back” button clears the tray from the opening back into the lift. |
 | Using "Back" takes you to the previous screen. |