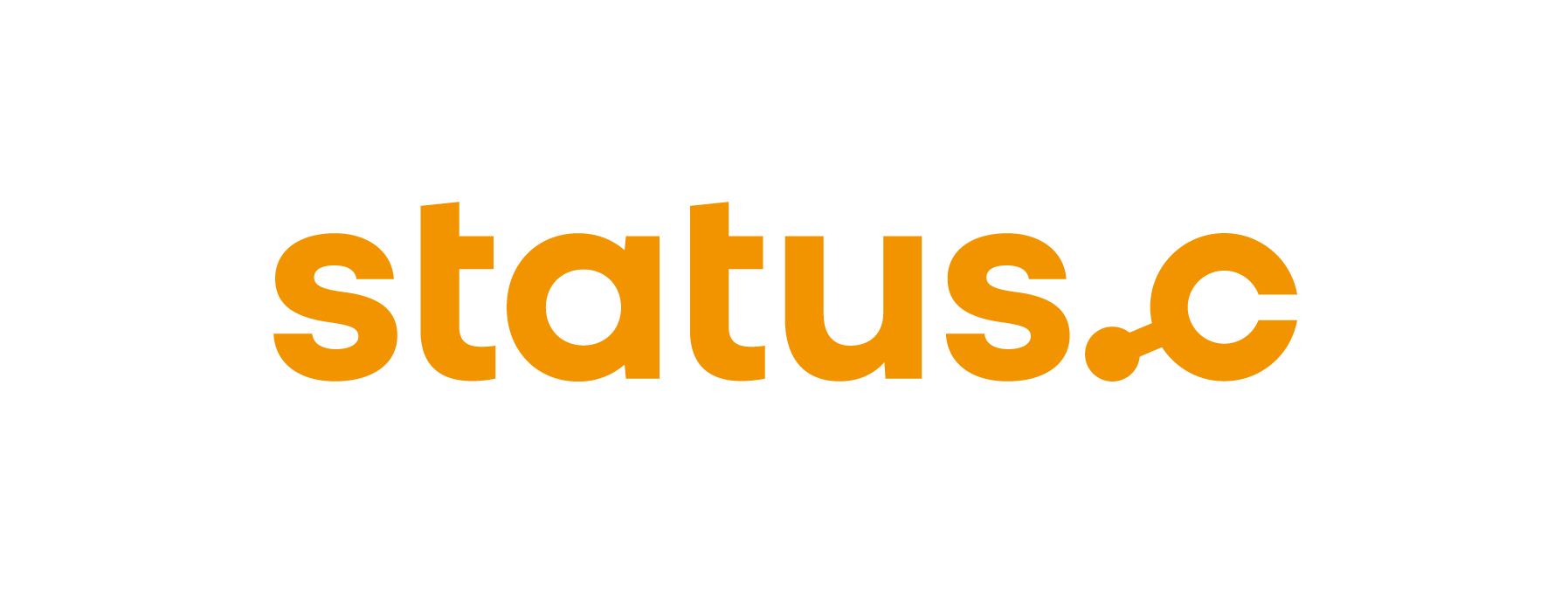Buttons & functions
Button | Function |
|---|---|
 | The "Confirm" button confirms the transport order and thus the associated transfer order/transfer order item. The next order is approached. If no further orders are selected, the screen switches back to the worklist. |
 | Click "Skip order" to skip the transfer order and process the next order. If no further jobs are selected, the screen returns to the worklist. |
 | Using the "Suggest" function suggests palletization data. |
 | Once all input fields have been filled out, the "Create Order" button appears. The system now attempts to create an order. If verification is successful, an order is created and can be processed, or another order can be created. |
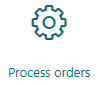 | If at least one order is selected, the "Process orders" button initiates the transfer order or orders. The user automatically jumps to the confirmation dialog. |
 | Using "Delete order" deletes the transfer order. |
 | Selecting "Show orders" displays all manually created orders to the user and they can be processed from there. |
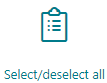 | Using "Select/deselect all" selects all entries in the worklist or clears the selection |
 | Using "Back" takes you to the previous screen. |
 | The "Abort" button cancels all transfer orders and the screen returns to the worklist. |
 | The worklist is reloaded via "Refresh". The entries and the selection are also initialized. |
 | The "Close" button exits the application. |
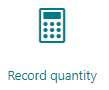 | With the button "Record quantity" the user has the option of entering an actual quantity that differs from the target quantity. This amount is handed over to the transfer order during the confirmation and the difference is booked. |
 | By selecting a "Storage Bin", the user has the ability to allocate the material to a different storage bin - on the tray - than the one initially suggested (SAP settings for storage unit types, etc., need to be considered here) |
 | The "Empty bin" button confirms the transport order and thus the associated transfer order/transfer order item. The storage bin inventory is confirmed with a remaining quantity of "0". The next order is approached. If no further orders are selected, the screen switches back to the worklist. |
 | Via "Enter residue", the user has the option of entering a remaining quantity other than "0". This is transferred to the order during confirmation and noted in the storage bin inventory. |
 | The "Send tray back” button clears the tray from the opening back into the lift. |
 | The button "Request tray" moves the tray from the lift to the removal opening. |
 | The "Reset pointer" button deactivates the pointer. |
 | The "Set pointer" button moves the pointer to the selected storage bin. |
 | Click on "Create bin" to create a storage bin at the selected position. |
 | Using "Delete bin(s)" the selected storage bins are deleted. |
 | The "Move Bin" button enables the relocation of a bin using arrow buttons. |
 | Through the "Delete tray" button, a specific tray can be selected for removal. |
 | The "Edit attributes" button enables modifying the attributes of the chosen tray |
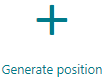 | Using "Generate position" creates a new position with the entered data. |
 | Via "Count again" the recorded position in the inventory process can be counted again and changed if necessary. |
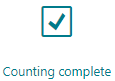 | Selecting "Counting complete" declares the current counting task in the inventory process as finished. |
 | The current state of the picking cart is stored using the "Save" button. |
 | The current state of the picking cart is stored and transfer all assigned order positions to the lifts for picking. |
 | The currently selected order is assigned to the cart. The order is assigned to the currently selected bin. Depending on the setup, a box number must also be scanned. |
 | "Empty cart" deletes the order assignments to the cart. The change is temporary until you "Save". |
 | The "Empty bin" button empties the current bin |
 | An entire column of bins is generated with the selected bin type |
 | An entire row of bins is generated with the selected bin type |
 | The entire tray is filled with bins of the selected bin type |
 | A single bin is created using the selected bin type. |
 | The generated bins can be shifted to the left or right. |
 | The generated bins can be shifted up or down. |